General FAQ
This article lists some general questions that are frequently asked by our customers and answered by our KaseyOne team. Refer to KaseyaOne video tutorials to get started with KaseyaOne.
KaseyaOne Unified Login is the technology built into Kaseya modules that allows for centralized login access.
For more information, refer to Log In with KaseyaOne and Log In with KaseyaOne FAQs. Unified Login (Log In with KaseyaOne) FAQ
NOTE Log In with KaseyaOne was formerly known as Log In with IT Complete.
After the IP Access List is enabled, if you try to log in to KaseyaOne from an IP address that is not on the list, you will receive the following error message: "to resolve this issue, please contact your KaseyaOne administrator or Kaseya support."
When clicking a link to view a support ticket, you will be redirected to the Kaseya support authentication page.
On this page, you will have several options to authenticate based on which module accounts you may already have. You may also click the Access Kaseya Helpdesk link if you already have a Helpdesk account. Clicking on one of the Kaseya module options will take you to that portal to authenticate. The primary authentication options are the following:
- IT Glue
- KaseyaOne
- Autotask
- Datto Partner Portal
- vPenTest (Vonahi)
The KaseyaOne welcome email arrives with the following information. Ensure that it does not get caught in your spam filter/junk folder or automatically get moved to a folder by a rule.
From: noreply@kaseya.net (allowlist this email address to ensure you receive it)
Subject: Welcome to KaseyaOne
If you still have not received the email 48 hours after an account was created for you, submit a Kaseya Helpdesk request, and our team will resend the KaseyaOne welcome email to you.
Yes, your username and company name are case sensitive and need to be entered exactly as registered.
There is a known issue when adding a 2FA account with the same email address as an already existing 2FA account. When using your authenticator app to scan the QR code during the 2FA setup, the app may present a message similar to the following:
"This action will overwrite existing security information for your account: name@company.com. To prevent being locked out of your account, continue only if you initiated this action from a trusted source."
IMPORTANT This message includes the option to cancel or continue. Do not click Continue.
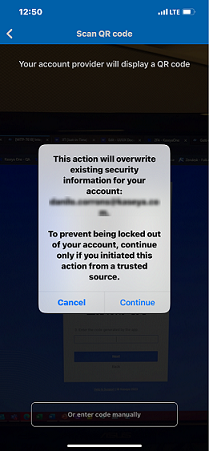
If you click Continue, you will overwrite an existing 2FA account (like your Microsoft Azure or IT Glue MFA). Doing so will not only break your access to that account but also prevent you from logging in to KaseyaOne.
Follow these steps to add the KaseyaOne 2FA account manually:
NOTE The following steps are specifically for the Microsoft Authenticator app, but the steps to follow are similar for other apps. Please review the additional support information links at the end of this FAQ for instructions on some of the other authenticator apps.
- On the KaseyaOne Set Up 2FA page with the QR code, click the Can't scan? link in step 2.
- Copy and securely save the code returned to you.
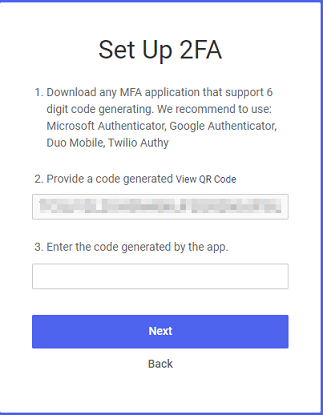
- Open the Microsoft Authenticator app, click Add account (the plus icon), and then click Other (Google, Facebook, etc.).
- Click Or enter code manually.
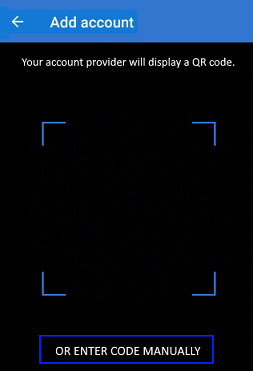
- Enter the code you saved, and then click Finish.
- The Accounts screen opens in the app, showing your account name and a verification code.
- In KaseyaOne, enter the 2FA code you see for your KaseyaOne account in the Microsoft Authenticator app in field 3. Enter the code generated by the app and click Next.
- If the code is correct, a Success screen/message will be returned.
- Click Done, and you will be automatically logged in to KaseyaOne.
Additional support articles
KaseyaOne supports the following authenticator applications: Passly, Microsoft Authenticator, Google Authenticator, Duo Mobile, Authy, and FreeOTP.
- Passly: iOS | Android
- Microsoft Authenticator: iOS | Android
- Google Authenticator: iOS | Android
- Duo: iOS | Android
- Authy: iOS | Android
- FreeOTP: iOS | Android
NOTE There is a known issue with Microsoft Authenticator where it will attempt to overwrite an existing 2FA entry if it shares the same domain (for example, kaseya.com). To avoid this issue, do not scan the QR code but instead enter it manually. Click the Can't scan link to get the code.
KaseyaOne supports the following browsers: Chrome, Safari, Firefox, and Microsoft Edge.
Click the Help icon in the header and select Status to check the status of KaseyaOne and all other Kaseya services.
Direct link: Kaseya Cloud Status
You can submit feedback to KaseyaOne or any Kaseya module by visiting Kaseya Community. Navigate to Home > Partner & Community > Kaseya Community.
Direct link: Kaseya Community
Navigate to My Account > My Settings from the header. On the Profile page, you can edit your user details, including your first name, last name, email address, and time zone.
Your account manager's contact information and their manager's contact information appears in the My Account Team widget underneath the left navigation menu on any page.
Navigate to My Account > My Settings from the header. On the Profile page, you can copy your company login URL to bookmark. Logging in from this page prevents you from having to enter your account Company Name to authenticate.
When you create a user in KaseyaOne, an account will automatically be created in Kaseya University for them as soon as they navigate to Home > Learning > Kaseya University for the first time.
All users can access their Kaseya University account from KaseyaOne. If a user already had an existing Kaseya University account, it will automatically be linked to that KaseyaOne account as long as it's registered with the same email address.
Although Datto subscriptions are now visible in KaseyaOne, you must still access any courses for those subscriptions through Datto Academy in Datto Partner Portal. All Datto courses will be available in Kaseya University in the near future.
If you encounter problems accessing Kaseya Store from Datto Partner Portal, as a workaround, you may access the store from your KaseyaOne account. If you don't have a KaseyaOne account, contact your account manager and they will arrange to have one created for you. We are working on fixing access to Kaseya Store from Datto Partner Portal for all partners.
Ensure your browser's pop-up blocker is not preventing the page you are clicking from opening. For information about how to manage pop-up blockers, refer to the following resources:
To add KaseyaOne to your approved entities that are allowed access to your network and computer systems, you need to do the following:
- Allow access to Cloudflare, which is Kaseya's Web Application Firewall (WAF). See the current Cloudflare IP ranges.
- Allow access to KaseyaOne's Microsoft Azure IP range, which is 168.61.5.96/29.



