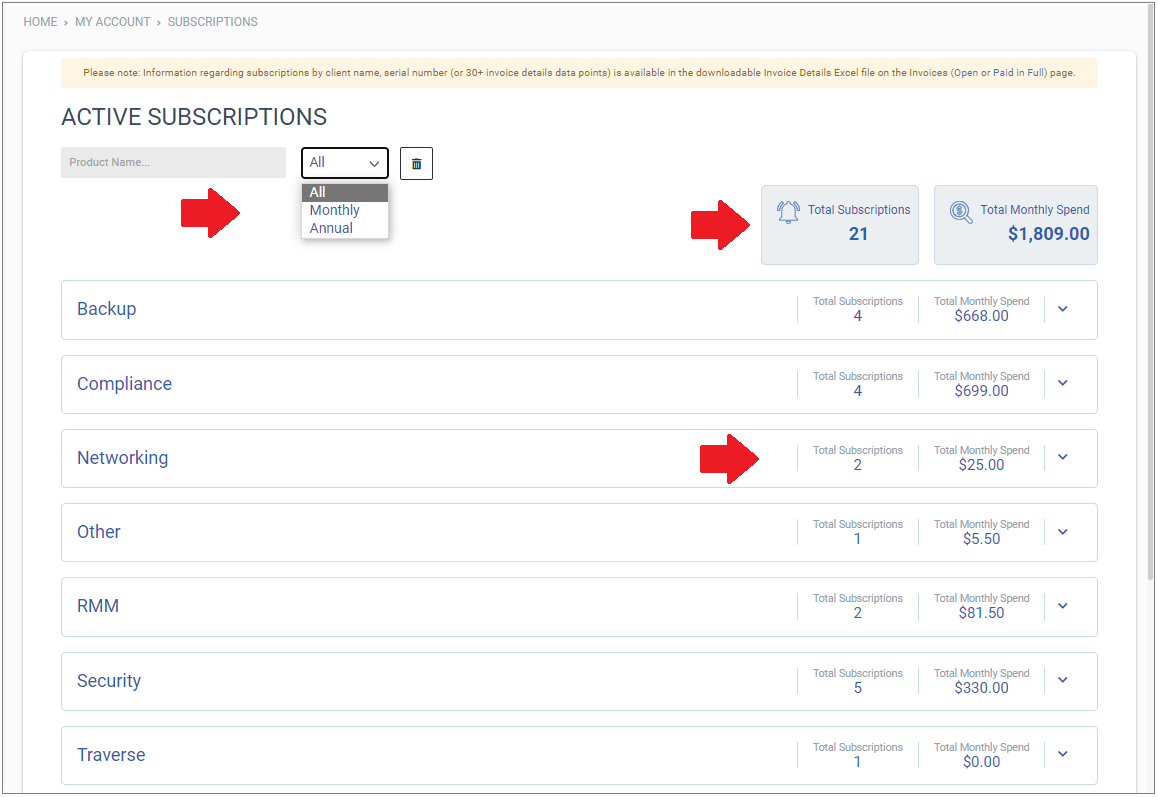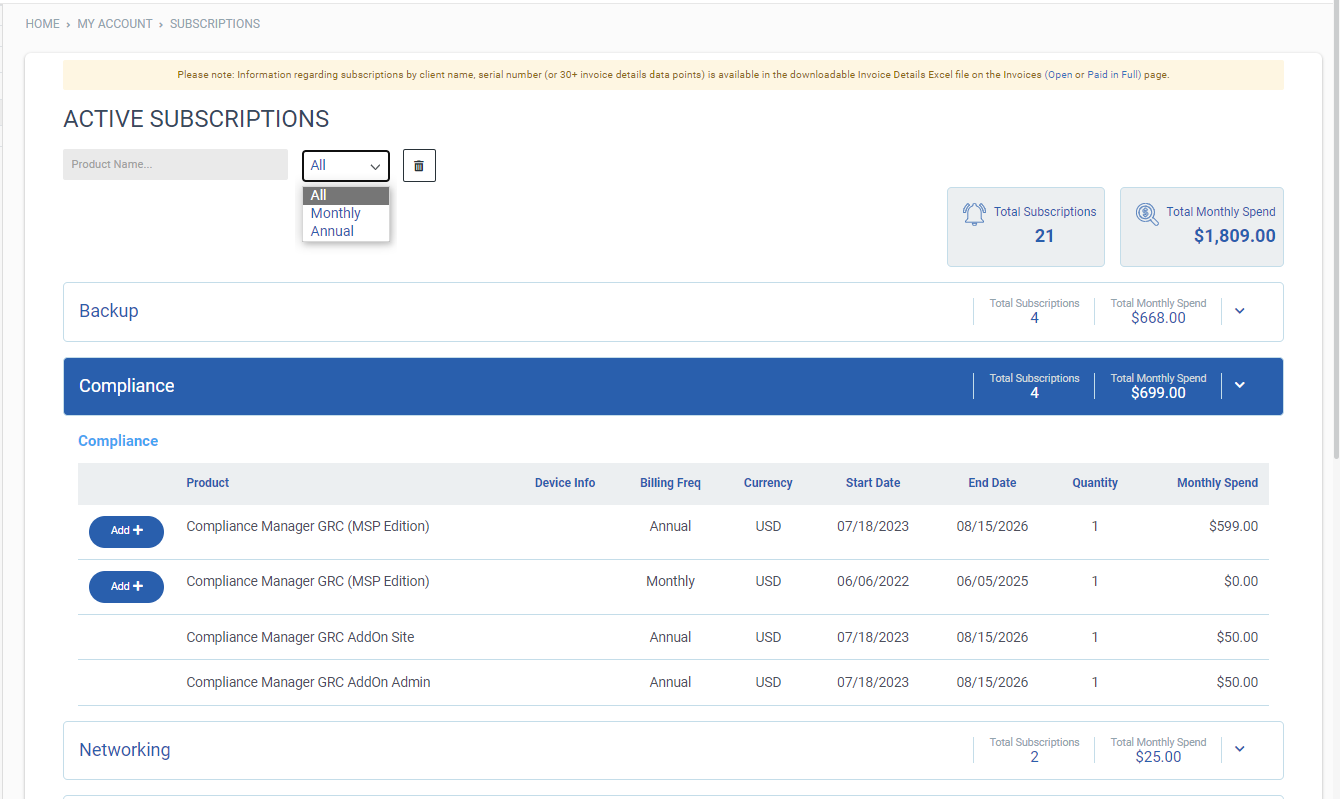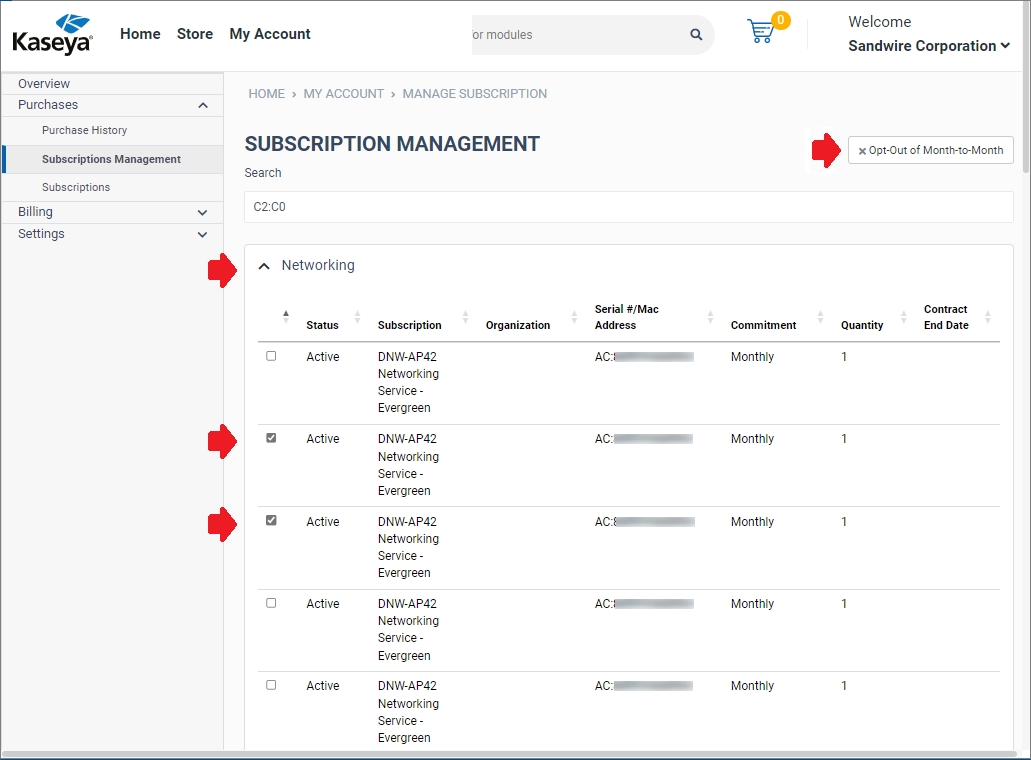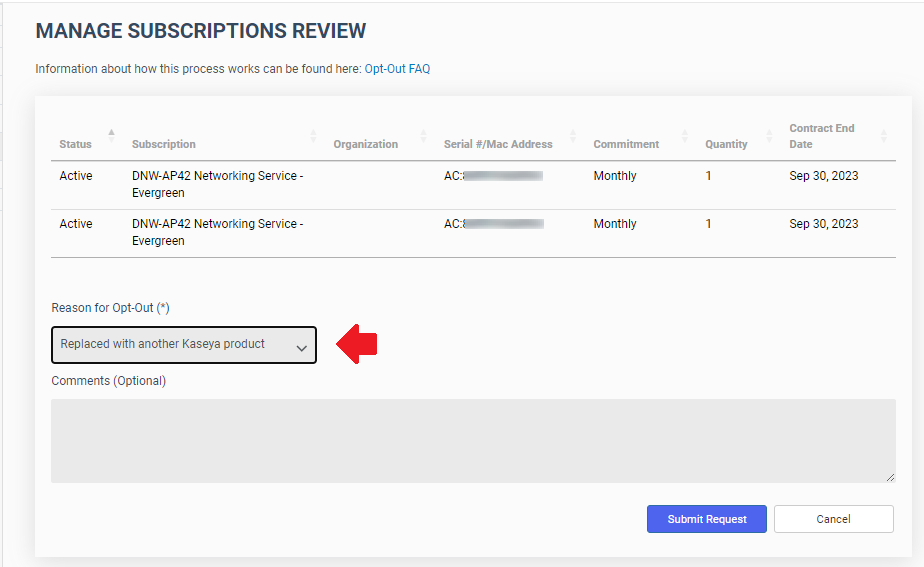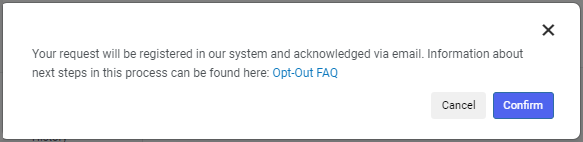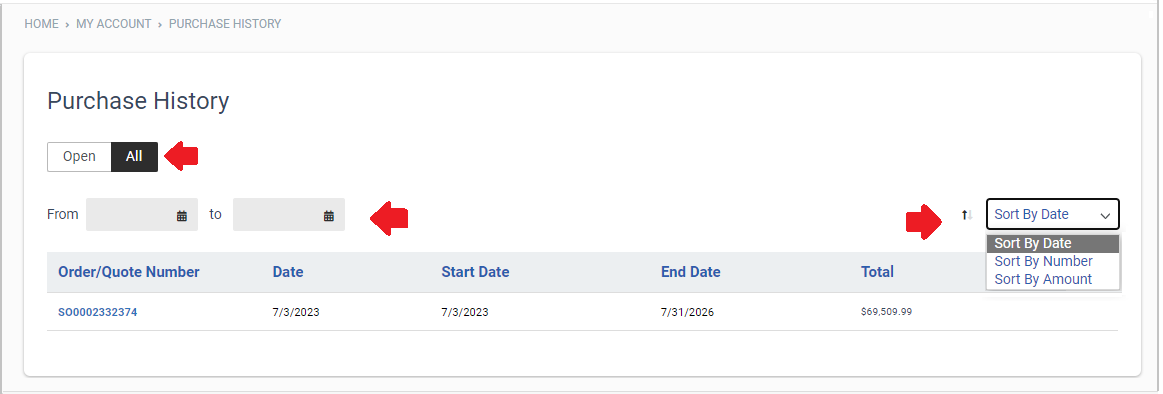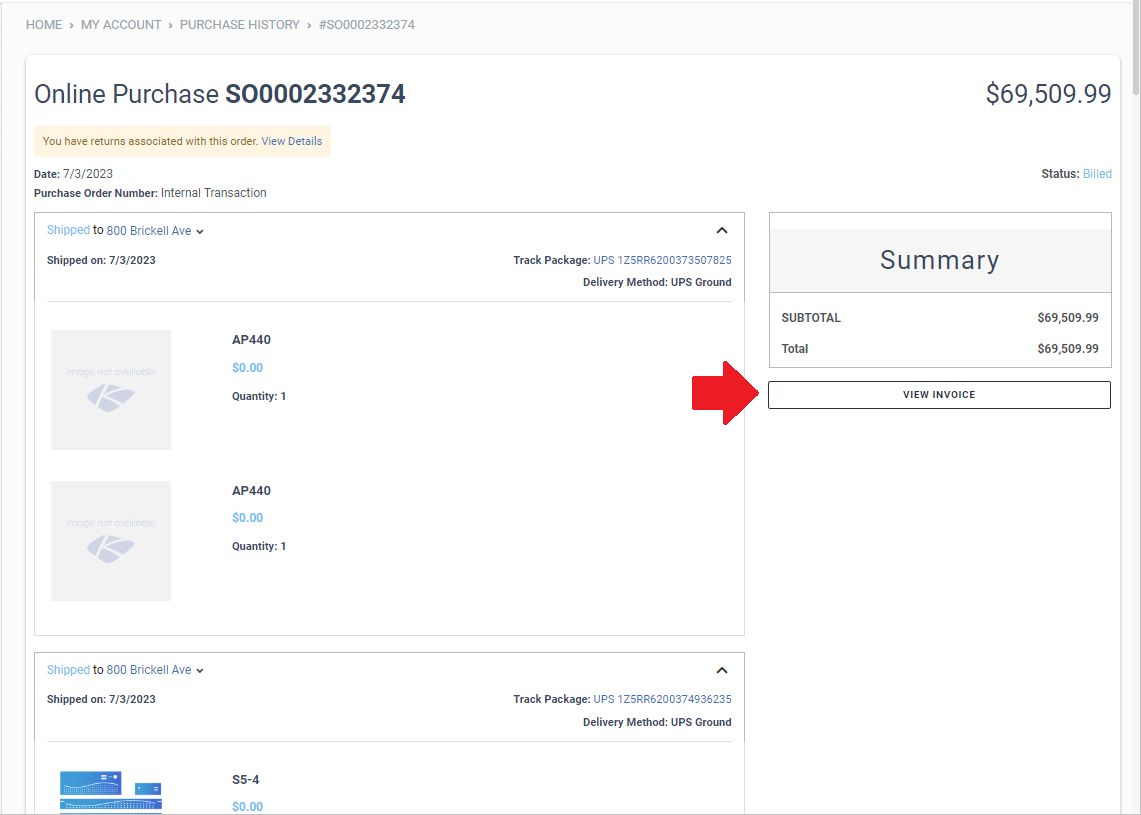Active Subscriptions in Kaseya Store
NAVIGATION Kaseya Store > My Account > Purchases
PERMISSIONS Master or Billing role
This article explains how to manage your purchases by carrying out the following subscription management tasks in Kaseya Store:
Navigate to the My Account > Purchases > Subscriptions view in Kaseya Store to view an itemized list of all Kaseya modules your organization is currently subscribed to and the total monthly spend for each module. From this page, you can do the following:
-
Navigate to My Account > Purchases> Subscriptions in Kaseya Store.
-
Review the information on the Active Subscriptions page that opens.
-
The Total Subscriptions and Total Monthly Spend is shown for each module. The overall Total Subscriptions and Total Monthly Spend is shown at the top of the page.
-
Search for a particular module or filter the active subscriptions list by All, Monthly, or Annual subscriptions.
-
Click on any module to expand it and review the order line items.
-
To cancel or opt out of a subscription in Kaseya Store:
-
Navigate to My Account > Purchases > Subscriptions Management in Kaseya Store.
-
On the Subscription Management page that opens, select the module where you want to cancel subscriptions, then select the check box next to each subscription you want to cancel.
Note that where a subscription is disabled or grayed out, this indicates that you need to opt out of the subscription from within the module. Refer to What subscriptions must I opt out of from within the module rather than from the Subscription Management page?
-
Click the Opt-Out of Month-to-Month button and on the Manage Subscriptions Review page that opens:
-
Select a reason for the cancellation from the Reason for Opt-Out drop-down list.
-
(Optional) Enter a comment in the Comments box.
-
-
Click Confirm when presented with the following message:
"Your request will be registered in our system and acknowledged by email ... "
When opting out of month-to-month subscriptions, you will receive an acknowledgment email followed by a confirmation email once the request has been processed.
Opting out of month-to-month subscriptions after the 14th of any month will result in the subscriptions being stopped on the last day of the following month.
Refer to Subscription Management FAQ FAQs for more information.
-
Navigate to My Account > Purchases> Purchase History in Kaseya Store.
-
On the Purchase History page that opens, a list of all your current and past purchase orders appears.
-
Click Open to view only your open purchase orders.
-
Click All to view all your purchase orders
-
-
Filter the purchase history list by entering a from/to date range and selecting one of the following filter options:
Sort By Date (default option)
Sort By Number
Sort By Amount -
Click an Order/Quote Number to open and review the details of a purchase order.
-
On the purchase order page that opens click View Invoice to open, review, and download the associated invoice. Refer to View purchase order and download invoice (PDF format).
-
Navigate to My Account > Purchases> Purchase History in Kaseya Store.
-
On the Purchase History page that opens, search for the purchase order record that you want. For example:
-
Click Open/All to view open/all purchase orders.
-
Filter the purchase history list by entering a from/to date range and selecting one of the following options:
Sort By Date (default option)
Sort By Number
Sort By Amount
-
-
Click the Order/Quote Number to open and review the details of the purchase order.
-
Click View Invoice to open and review the associated invoice, then on the Invoice # page that opens:
-
Click Download as PDF to download a copy of the invoice in PDF format.
-
Click Make a Payment to make a payment. Refer to Pay a bill.
Note that this option is available only where the invoice status is Open and there is an outstanding balance. If the invoice status is Paid in Full, then this option will not be available.
-