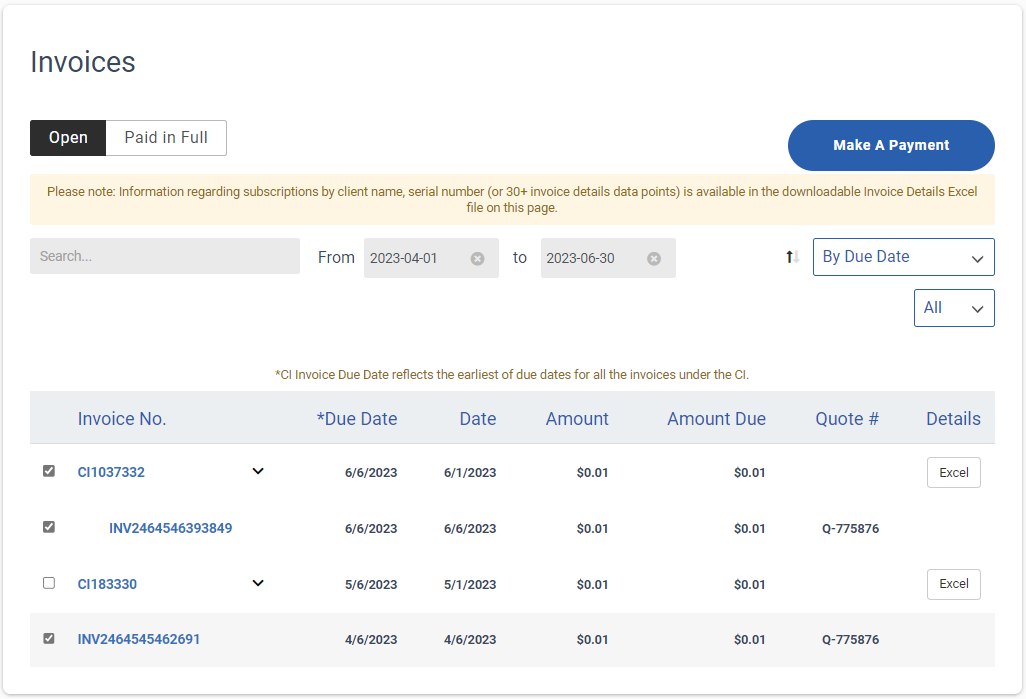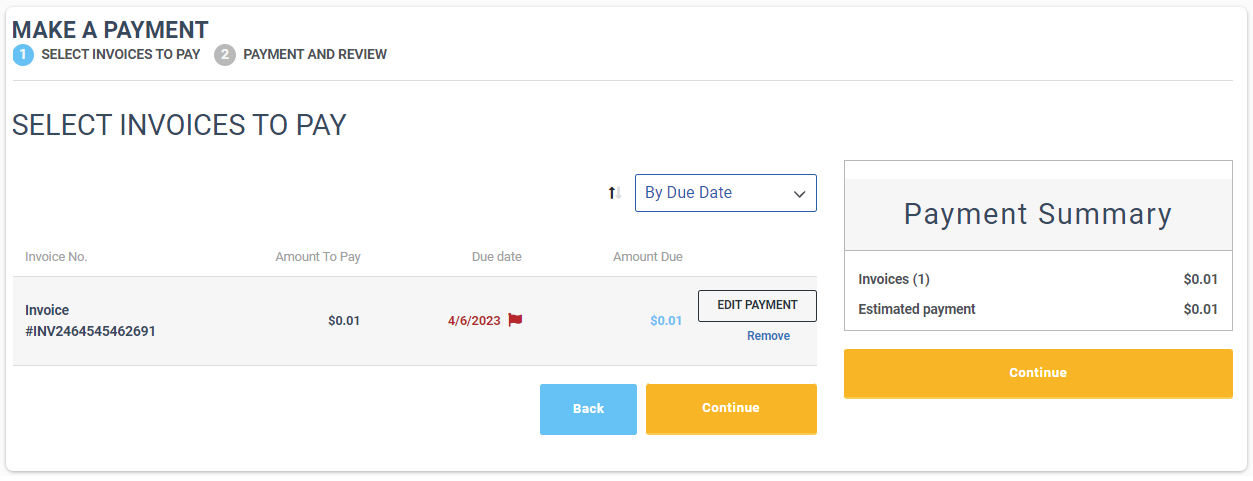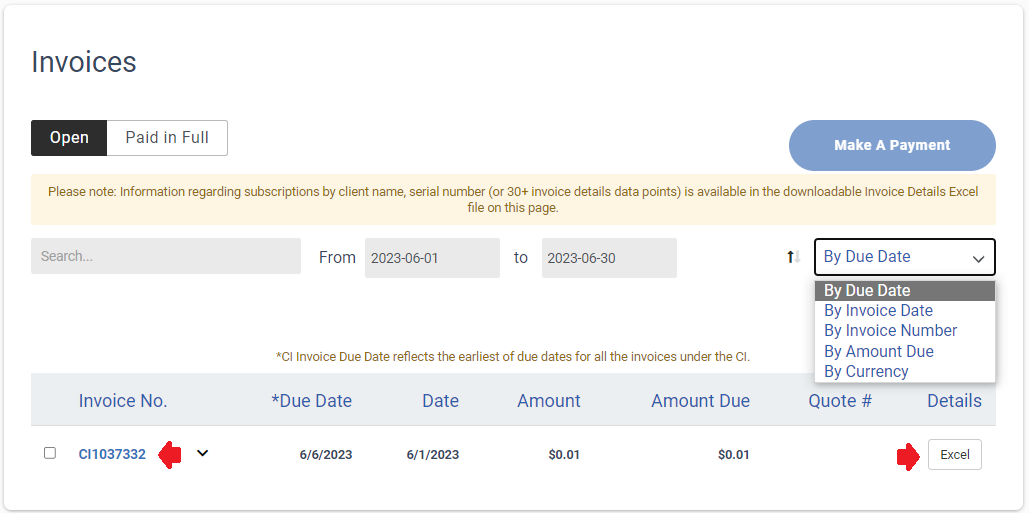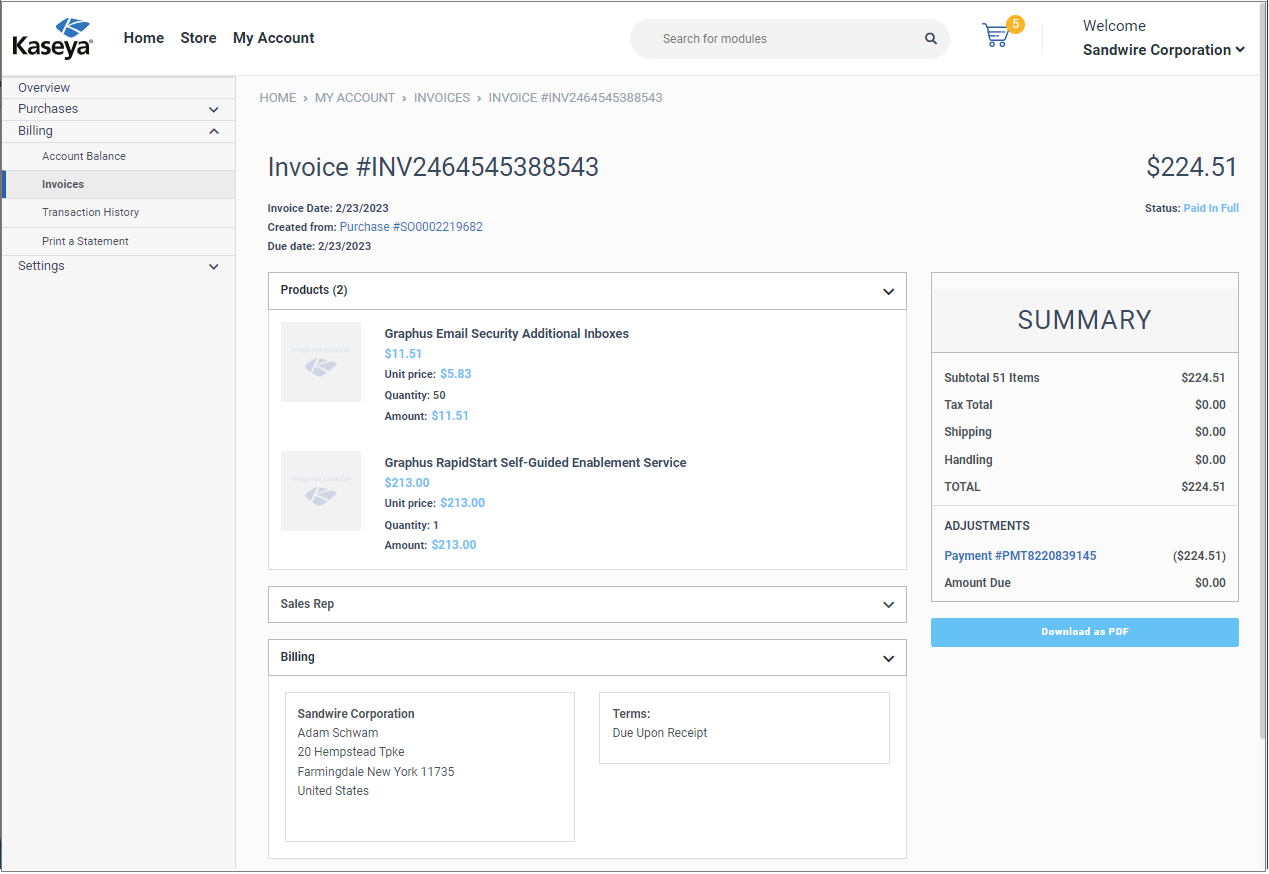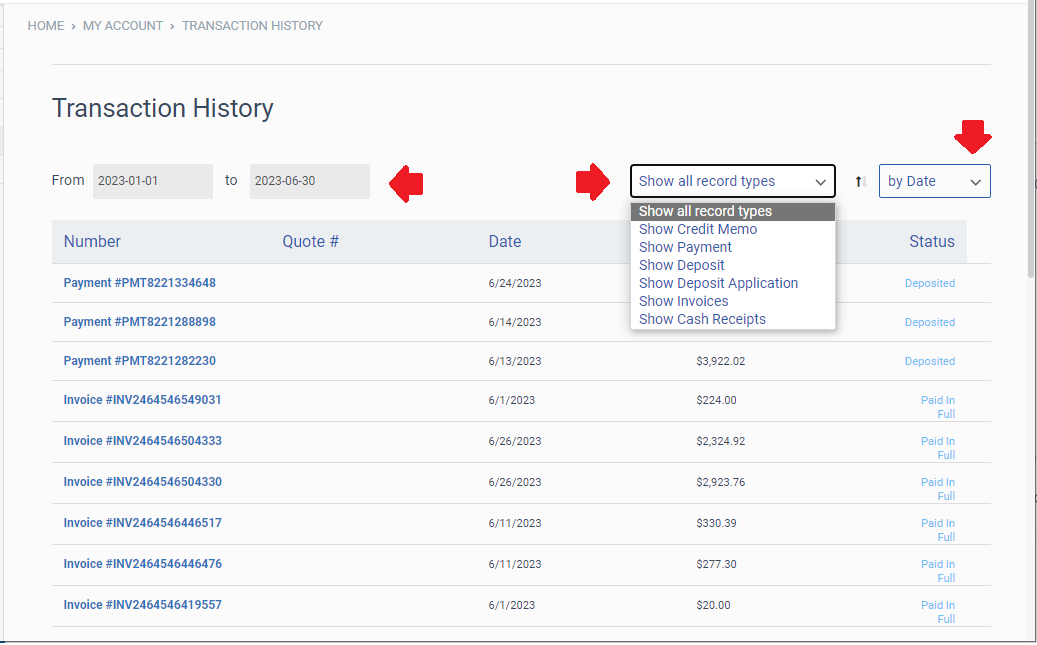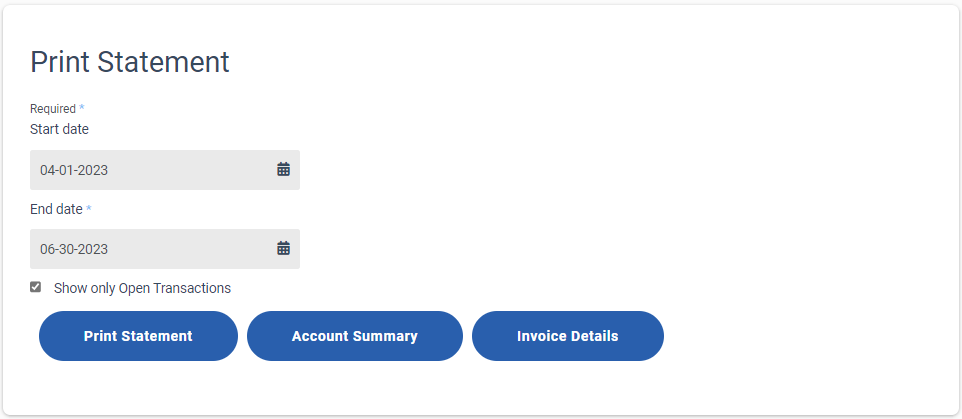Billing
NAVIGATION Home > Subscriptions & Billing > View and Pay Invoices
PERMISSIONS Master or Billing role
This article explains how to carry out billing tasks in Kaseya Store.
Users with the Master or Billing role can access Kaseya Store from KaseyaOne by clicking Kaseya Store on the top navigation menu or by clicking Subscriptions & Billing > View and Pay Invoices in the left navigation menu. 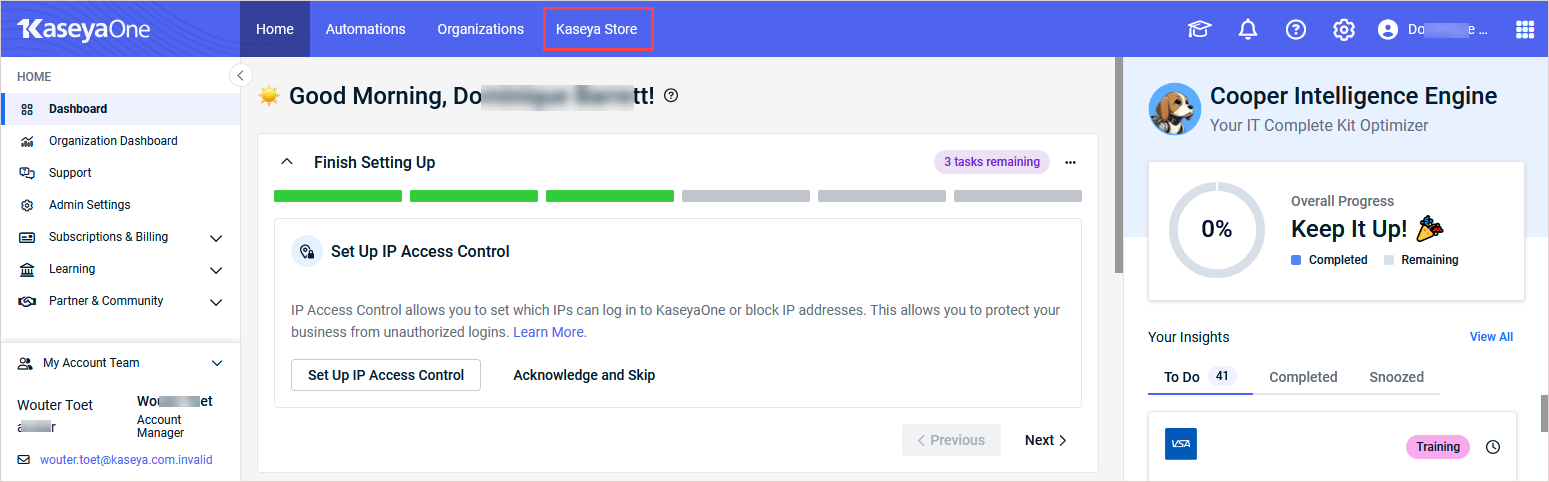
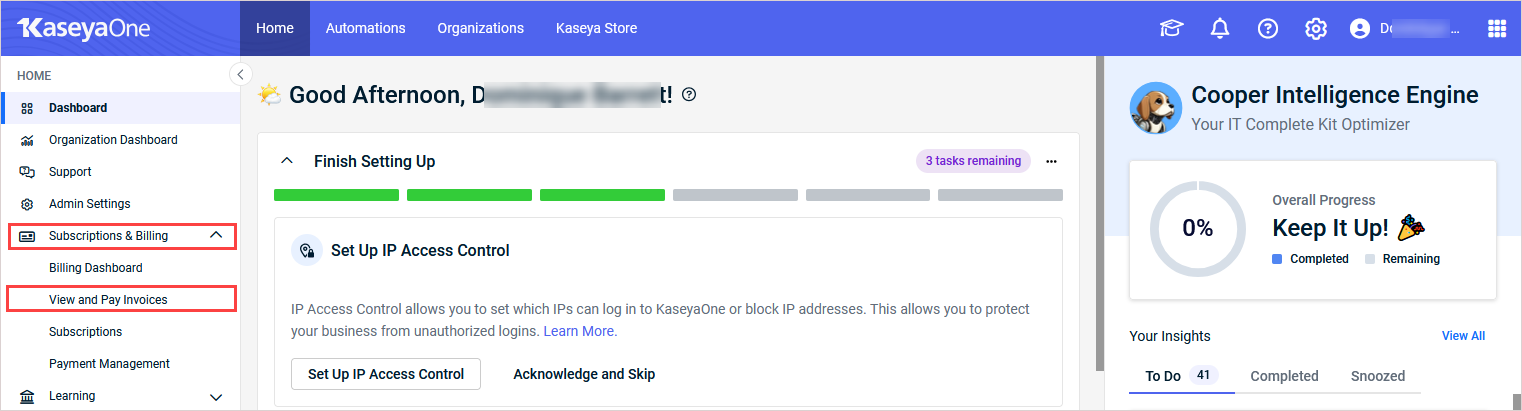
Once you've accessed the Kaseya Store, see these topics to perform billing tasks:
To pay a bill or make a payment in Kaseya Store:
-
Navigate to My Account > Billing > Invoices in Kaseya Store.
-
Select the check box next to each invoice where you want to make a payment.
-
Click Make a Payment to initiate the transaction.
-
Review the invoice details on the Select Invoices to Pay page that opens and edit as required. For example:
-
Click Continue to proceed to payment.
-
Select a payment method (click either Credit/Debit Card or ACH) and then click Submit when done.
You can view and download past invoices up to 3 years from the current date. To view and download an invoice in Excel or PDF format:
-
In Kaseya Store, navigate to My Account > Billing > Invoices.
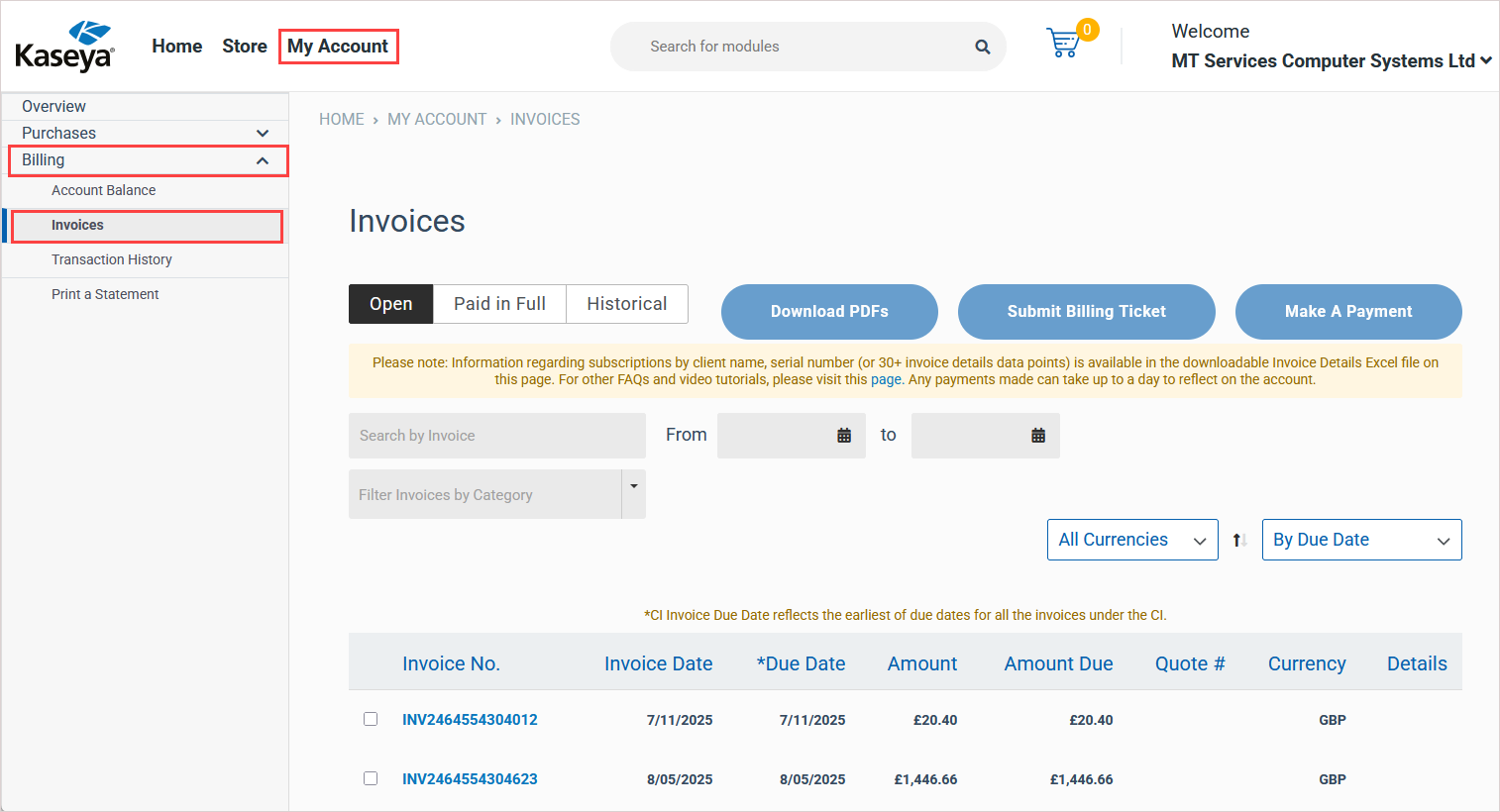 .
. -
On the Invoices page that opens, click Open to view all open invoices or click Paid in Full to view all settled invoices.
-
If required, filter and search the invoice list by date range, Due Date, Invoice Date, Currency, and so on.
-
Click Excel to download a copy of a consolidated invoice in Excel format containing line-item details for charges as well as fields to bring in end user activity insights. An invoice that starts with the letters CI is a consolidated invoice–for example, CI1037332.
-
Click on any Invoice No. starting with CIxxxxxx to open the consolidated invoice in pdf format.
-
Click on any Invoice No. starting with INVxxxxxx to open the invoice, then on the Invoice # page that opens:
-
Click Download as PDF to download a copy of the invoice in PDF format.
-
Click Make a Payment to make a payment. Refer to Pay a bill.
NOTE This option is available only where the invoice status is Open and there is an outstanding balance. If the invoice status is Paid in Full, then this option will not be available.
-
To monitor your organization's aging account balance (which is an overview of outstanding payments from customers and how long they are past due):
-
Navigate to My Account > Billing > Account Balance in Kaseya Store.
-
On the Account Balance page that opens, review the aging account balance graph.
-
Click Make a Payment to initiate a payment transaction. Refer to Pay a bill.
-
Click Print Statement to print a custom statement showing the outstanding payment details. Refer to Print a custom statement.
-
Navigate to My Account > Billing > Transaction History in Kaseya Store.
-
On the Transaction History page that opens, a list of all your past transactions appears.
-
Filter the list by entering a from/to date range and then selecting a filter option.
-
Select one of the following filter options:
Show all record types (default option)
Show Credit Memo
Show Payment
Show Deposit
Show Deposit Application
Show Invoices
Show Cash Receipts -
Select one of the following filter options:
by Date (default option)
by Number
by Amount
-
-
Navigate to My Account > Billing > Print a Statement.
-
On the Print Statement page that opens:
-
Specify a date range for the statement.
-
Select the Show only Open Transactions check box if required.
-
Click Print Statement to download the statement in PDF format.
-
Click Account Summary to download an account Summary Report in excel format.
-
Click Invoice Details to download an Invoice Detail report in excel format.
-