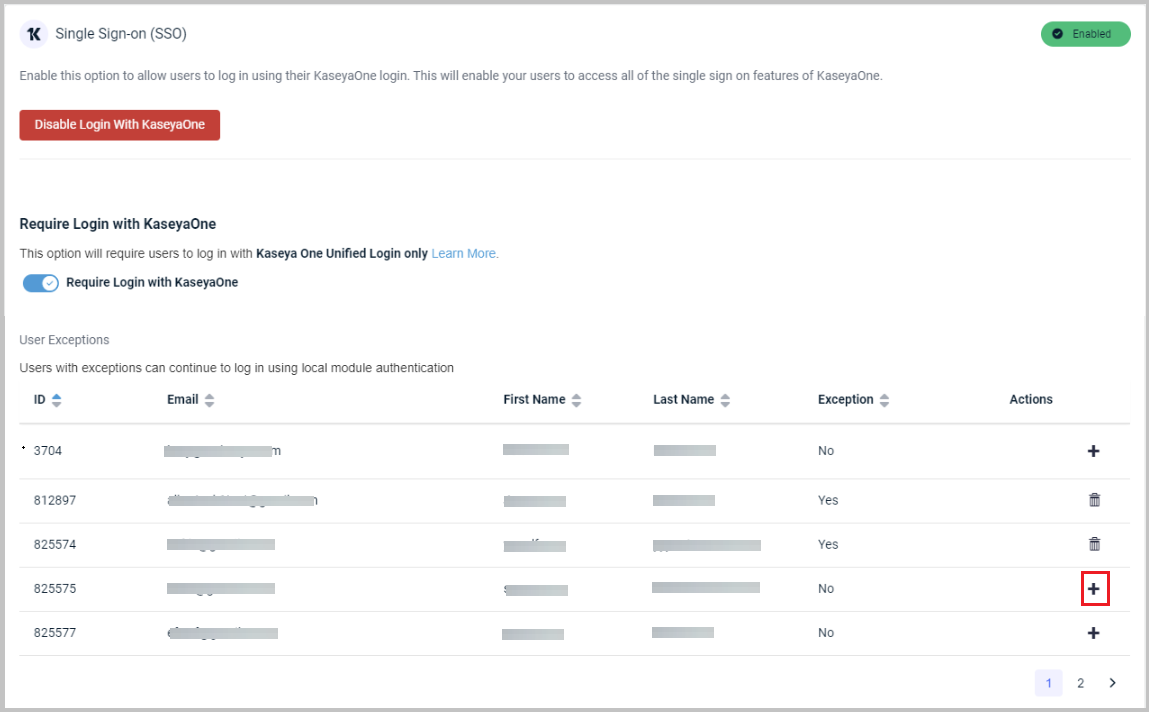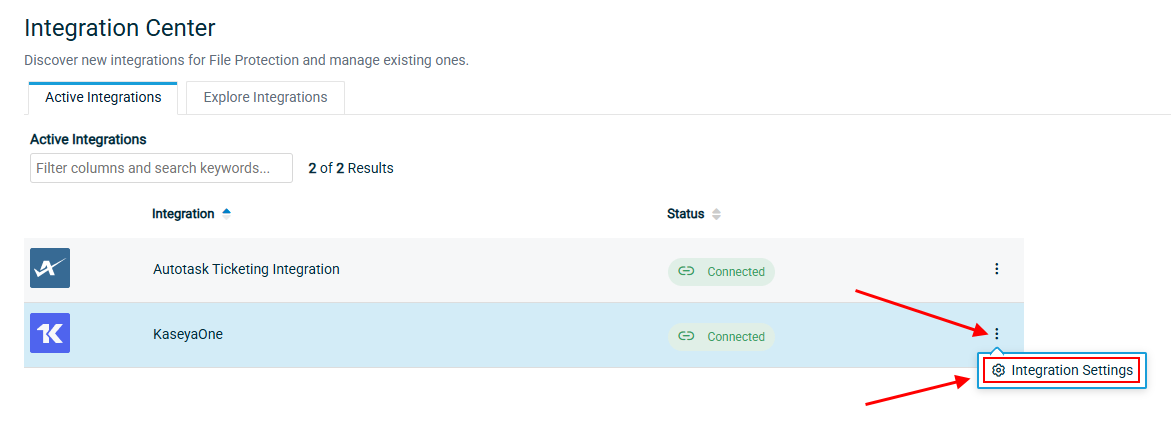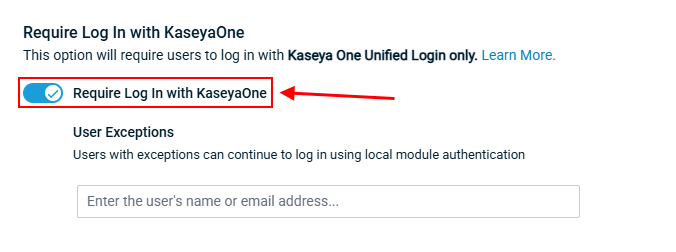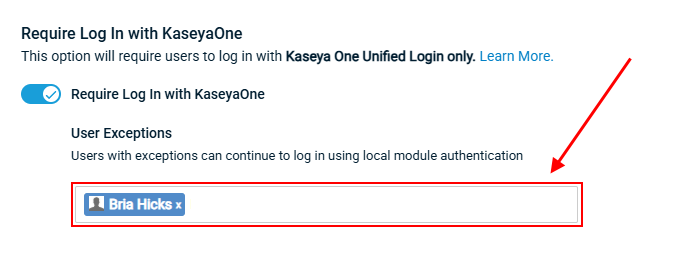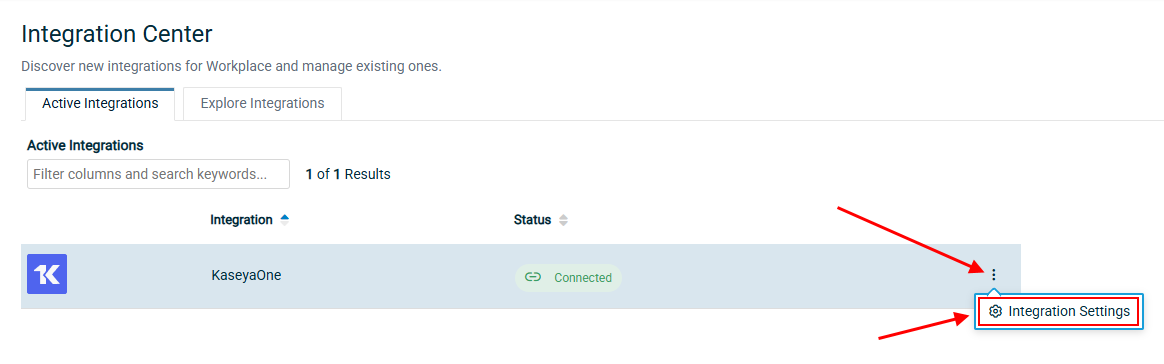Require Log In with KaseyaOne
PERMISSIONS In respective module: Master, Superuser, Administrator, Global Administrator, Security Admin (Datto Partner Portal)
Instructions follow on how to configure Log In with KaseyaOne as a requirement for a module. You configure Require Log In with KaseyaOne for a module from within the individual module.
-
If you enable Require Log In with KaseyaOne, then users will be forced to log in to the module with their KaseyaOne Unified Login credentials (through Log In with KaseyaOne). Users with exceptions will still be able to log in using their local module-specific credentials.
-
If you disable Require Log In with KaseyaOne, then users will be able to log in to the module with either their KaseyaOne Unified Login credentials or their local module-specific credentials.
Enable Require Log In with KaseyaOne from individual modules
Instructions to configure Require Log In with KaseyaOne from individual modules follow.
Please refer to your module documentation and module release notes for more information.
To enable Require Log In with KaseyaOne for Autotask, do the following:
- Open Left Navigation Menu > Admin > Extensions & Integrations > Kaseya Integrations > KaseyaOne.
- On the KaseyaOne Settings page, select Require Log In with KaseyaOne.
- Under User Exceptions, begin typing a user's name or use the data selector and select the users who will be exempt from the Require Log In with KaseyaOne condition if enabled. Enter also the URL that exempt users will use.
For more information, refer to KaseyaOne integration for Autotask in the Autotask Help.
To enable Require Log In with KaseyaOne for BMS/Vorex, do the following:
- From the BMS home page, navigate to Admin > My
Company > Company Settings, then the KaseyaOne tab.

- Turn on the Log in with KaseyaOne toggle.
- Under User Exceptions, click the drop-down arrow and select the users who will be exempt from the Require Log In with KaseyaOne condition if enabled. Enter also the URL that exempt users will use.
For more information, refer to BMS Auth & Provision | Setting up IT Complete SSO and BMS/Vorex Help.
To enable Require Log In with KaseyaOne for BullPhish ID, do the following:
- Log in to BullPhish ID using your credentials in the usual way.
- On your Organization's dashboard, click Settings and the Settings page opens with the KaseyaOne tab selected. In the Unified Login section, make sure Enable Log In with KaseyaOne is turned on.

- Turn on Require Log In with KaseyaOne.
- Under User Exceptions, click the drop-down arrow and select the users who will be exempt from this condition — that is, they will be able to log in using either Log In with KaseyaOne or their local credentials.
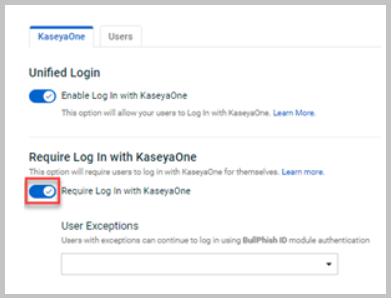
For more information, refer to Requiring users to log in with KaseyaOne in the BullPhish ID Help.
To enable Require Log In with KaseyaOne for ConnectBooster, do the following:
- Log in to ConnectBooster and click Configurations > KaseyaOne on the left navigation menu.
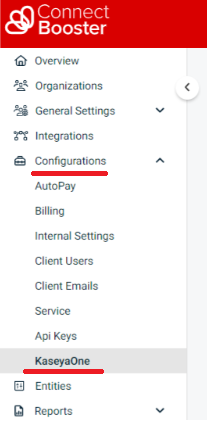
- Turn on Require Log In with KaseyaOne.

- Under User Exceptions, click the drop-down arrow and select the users who will be exempt from this condition — that is, they will be able to log in using either Log In with KaseyaOne or their local credentials.
For more information, refer to Associate your ConnectBooster and KaseyaOne Accounts in the ConnectBooster Help.
To enable Require Log In with KaseyaOne for Dark Web ID, do the following:
- Log in to Dark Web ID in the usual way.
- Navigate to My Account > Organization Settings> KaseyaOne.
- Turn on the Require Log In with KaseyaOne toggle.
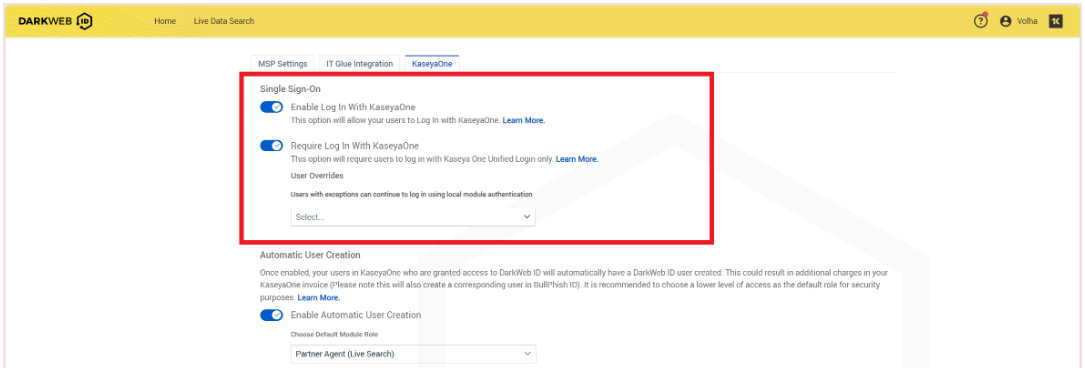
- Under User Overrides, click the drop-down arrow and select the users who will be exempt from this condition — that is, they will be able to log in using either Log In with KaseyaOne or their local credentials.
To enable Require Log In with KaseyaOne for Datto Partner Portal, do the following:
-
Log in to the Datto Partner Portal and navigate to Admin > Security Settings.
NOTE You must be assigned the Security Admin role to see and access the Security Settings menu.
-
Go to the Single Sign-on section of the page that shows the KaseyaOne logo and make sure that KaseyaOne SSO is enabled.
-
In the Require Log In with KaseyaOne section, turn on the Require Log In with KaseyaOne toggle to enable the feature. Turning off the toggle disables the feature, allowing users to log in to the Partner Portal with either their KaseyaOne Unified Login credentials or their local authentication.
-
Under User Exceptions (this section appears only after you turn on the Require Log In with KaseyaOne toggle):
-
Click Add (the plus icon) next to each user who will be exempt from the Require Log In with KaseyaOne condition when enabled. The value in the corresponding Exception field changes to Yes.
-
Click Delete (the dustbin icon) next to a user to remove that user from the exceptions list. The value in the corresponding Exception field changes to No.
By default, no users will be exempt (
Exception = Nofor all users by default). -
For more information, refer to KaseyaOne integration with Datto Partner Portal in the Datto Partner Portal Help.
To enable Require Log In with KaseyaOne for Datto EDR, do the following:
- Log in to Datto EDR in the usual way.
- Navigate to Admin > Settings > KaseyaOne.
- In the Unified Login section, make sure Enable Log In with KaseyaOne is turned on.
- In the Require Log In with KaseyaOne section, turn on Require Log In with KaseyaOne.
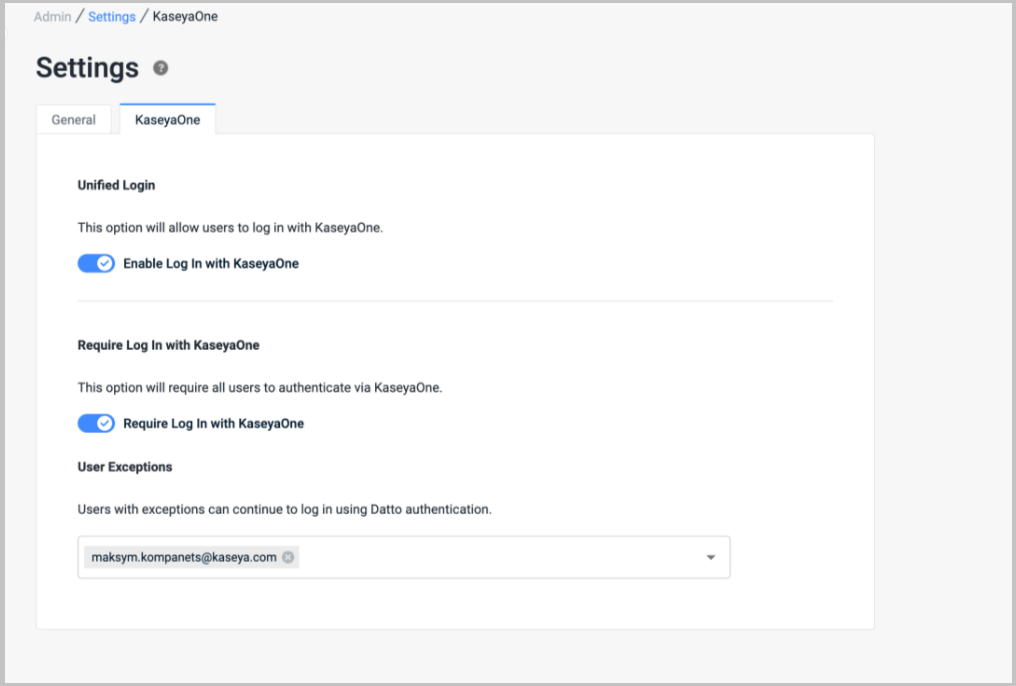
- Under User Exceptions, click the drop-down arrow and select the users who will be exempt from this condition — that is, they will be able to log in using either Log In with KaseyaOne or their local credentials.
For more information, refer to Datto EDR Help.
To enable Require Log In with KaseyaOne for Datto File Protection, do the following:
- Log in to Datto File Protection in the usual way.
- Go to the Settings menu and select Integration Center.
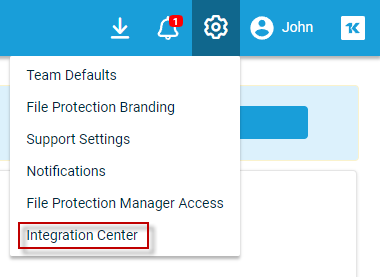
- Go to the Active Integrations tab, click the options menu and select Integration Settings.
- Turn on the Require Log In with KaseyaOne toggle.
- Under User Exceptions, click into the field and type to search for the users who will be exempt from this condition — that is, they will be able to log in using either Log In with KaseyaOne or their local credentials. You can add multiple users, one at a time to this list.
- Click Save.
For more information, refer to KaseyaOne Unified Login in the Datto File Protection Manager Help.
To enable Require Log In with KaseyaOne for Datto RMM, do the following:
- Log in to Datto RMM in the usual way and navigate to Setup > Integrations > KaseyaOne.
- Turn on the Require Log In with KaseyaOne toggle.
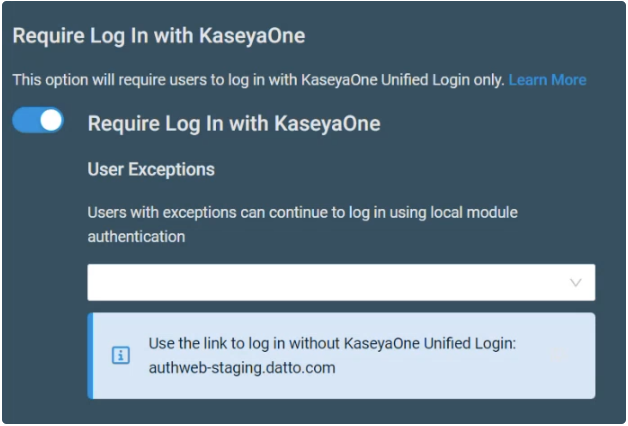
- Click Confirm on the pop-up notification message that appears reminding you that users will no longer be able to log in to Datto RMM through Datto Partner Portal.
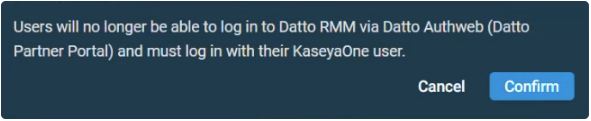
- Under User Exceptions, click the drop-down arrow and select the users who will be exempt from this condition — that is, they will be able to log in using either Log In with KaseyaOne or Datto Partner Portal authentication
For more information, refer to Unified Login with KaseyaOne in the Datto RMM Help.
To enable Require Log In with KaseyaOne for Datto Workplace, do the following:
- Log in to Datto File Protection in the usual way.
- Go to the Settings menu and select Integration Center.
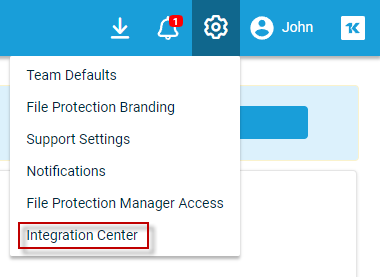
- Go to the Active Integrations tab, click the options menu and select Integration Settings.
- Turn on the Require Log In with KaseyaOne toggle.
- Under User Exceptions, click into the field and type to search for the users who will be exempt from this condition — that is, they will be able to log in using either Log In with KaseyaOne or their local credentials. You can add multiple users, one at a time to this list.
- Click Save.
For more information, refer to KaseyaOne Unified Login in the Datto Workplace Manager Help.
To enable Require Log In with KaseyaOne for Graphus, do the following:
- Log in to Graphus in the usual way.
- Click MSP Administration on the top menu and then click KaseyaOne on the left navigation menu.
- In the Unified Login section, make sure Enable Log In with KaseyaOne is turned on.
- In the Require Log In with KaseyaOne section, turn on Require Log In with KaseyaOne.
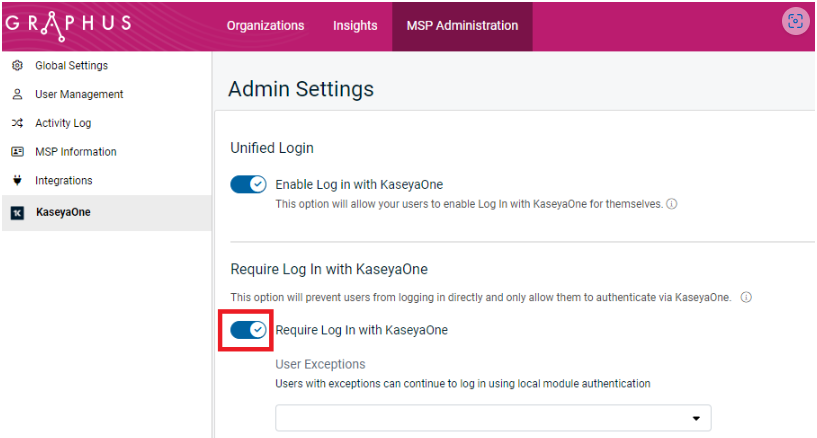
- Under User Exceptions, click the drop-down arrow and select the users who will be exempt from this condition — that is, they will be able to log in using either Log In with KaseyaOne or their local credentials.
- Click Save when done.
For more information, refer to Require Log In with KaseyaOne for Graphus in the Graphus Help.
To enable Require Log In with KaseyaOne for Kaseya Quote Manager, do the following:
- From the left navigation menu, navigate to Settings > KaseyaOne.
- Turn on the Require Log In with KaseyaOne toggle to enable the feature.
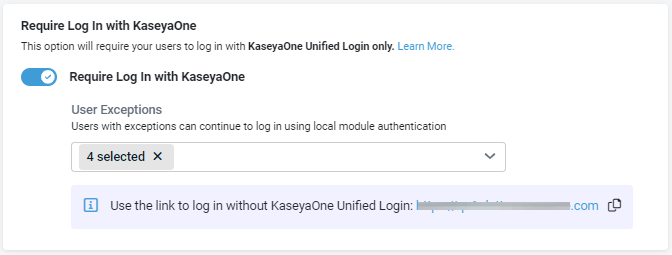
- Under User Exceptions, click the drop-down arrow and select the users who will be exempt from the Require Log In with KaseyaOne condition if enabled. Enter also the URL that exempt users will use.
For more information, refer to KaseyaOne integration for Kaseya Quote Manager in the Kaseya Quote Manager Help.
NOTE All RapidFire modules (Compliance Manager, Cyber Hawk, Network Detective Pro, VulScan), although purchased individually, are accessed from the RapidFire Tools portal. After Unified Login is enabled for the RapidFire Tools portal, each module can be accessed through Log In with KaseyaOne.
To enable Require Log In with KaseyaOne for Rapid Fire Tools, do the following:
- In the RapidFire Tools portal, navigate to T Complete > Settings on the left navigation menu.

- Turn on the Require Log In with KaseyaOne toggle to enable the feature.
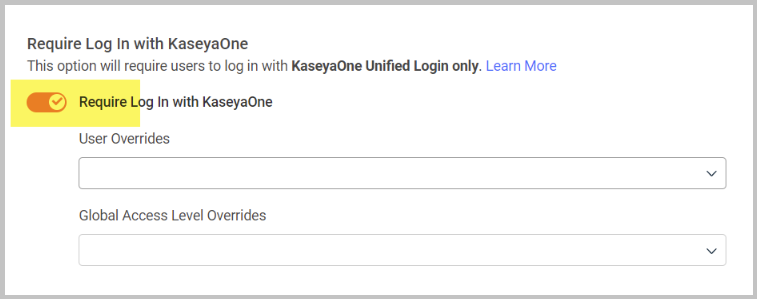
- Under User Overrides, click the drop-down arrow and select the individual users who will be exempt from this condition — that is, they will be able to log in using either Log In with KaseyaOne or their local credentials.
- Under Global Access Level Overrides, click the drop-down arrow and select the Global Access Levels that will be exempt from this condition. Users with the specified access level(s) will be able to log in using either Log In with KaseyaOne or their local credentials.
For more information, refer to Rapid Fire Tools Help.
To enable Require Log In with KaseyaOne for UniView, do the following:
- Log in to the UniView Portal in the usual way and click the cogwheel icon on the header bar.

- Go to the Integrations tab, locate the KaseyaOne integration and click Show configuration.
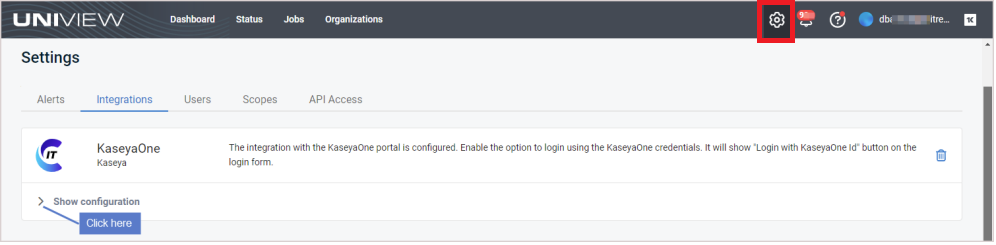
- Under Unified Login, turn on the Enable Log In with KaseyaOne toggle if not already done so.
This feature must be enabled to use the Require Log In With KaseyaOne feature. - Turn on the Require Log In with KaseyaOne toggle to enable the feature.
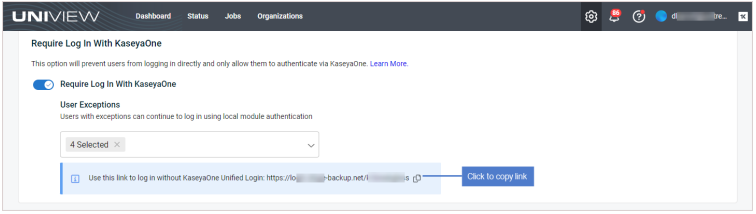
- Under User Exceptions, click the drop-down arrow and select the users who will be exempt from this condition — that is, they will be able to log in using either Log In with KaseyaOne or their local credentials.
For more information, refer to the UniView Portal Guide.
To enable Require Log In with KaseyaOne for vPenTest, do the following:
NOTE A prerequisite to enabling this feature is to enable Unified Login for KaseyaOne - refer to Enable Log In with KaseyaOne for vPenTest.
- Log in to the vPenTest Portal in the usual way and navigate to Dashboard > Global Options.
- Go to the KaseyaOne tab and turn on the Enable Log In with KaseyaOne toggle if not already done so. This feature must be enabled to use the Require Log In with KaseyaOne feature.

- Turn on the Require Log In with KaseyaOne toggle to enable this feature.
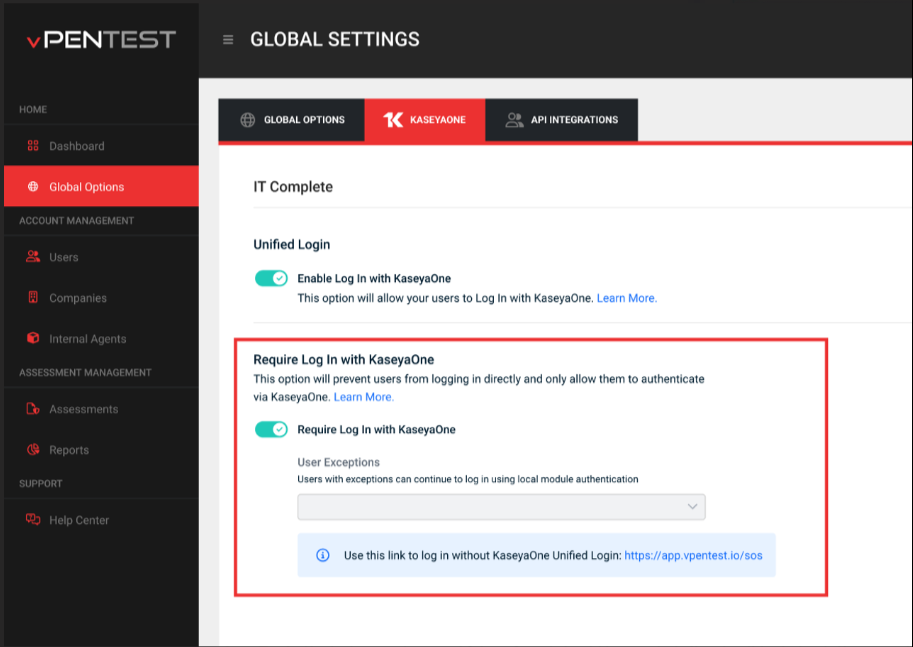
- Under User Exceptions, click the drop-down arrow and select the users who will be exempt from this condition — that is, they will be able to log in using either Log In with KaseyaOne or their local credentials.
- Click Save.
For more information, refer to the Vonahi Help.
To enable Require Log In with KaseyaOne for VSA 10, do the following:
NOTE A prerequisite to enabling this feature is to enable Unified Login with KaseyaOne — refer to Enable Log In with KaseyaOne for VSA 10.
- Log in to VSA 10 in the usual way.
- Navigate to Administration > Configuration > Settings on the left navigation menu and select KaseyaOne Log In Settings.
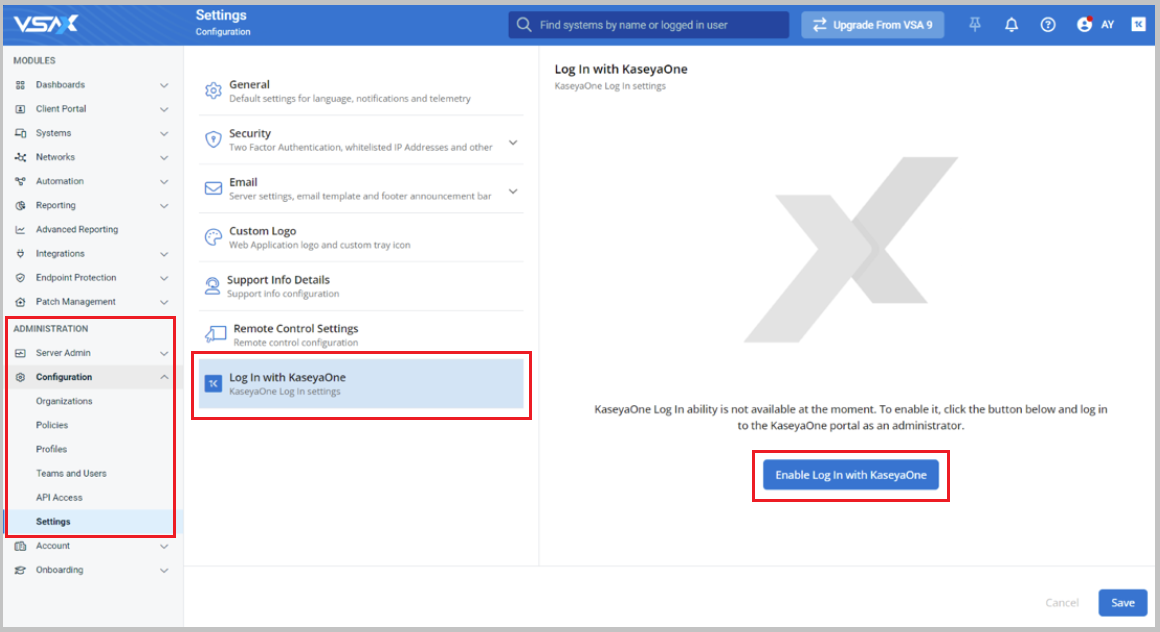
- Under Require Log In with KaseyaOne, turn on the Require Log In with KaseyaOne toggle.
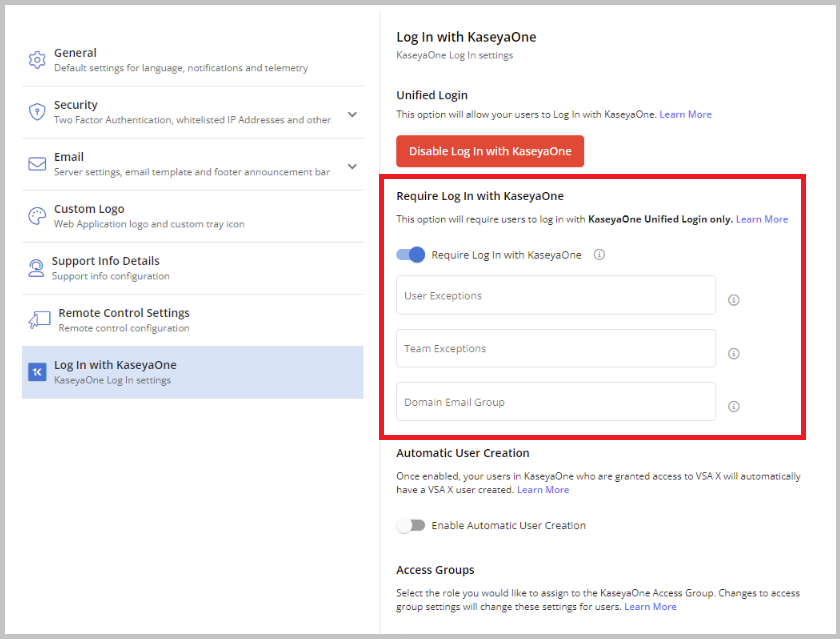
- In the User Exceptions, Teams Exceptions, and Domain Email Group fields, specify the users, teams, and email groups that will be exempt from this condition — that is, they will be able to log in using either Log In with KaseyaOne or their local credentials.
- Click Save.
For more information, refer to Unified Login with KaseyaOne in the VSA 10 Help.