Getting started with UniView Portal and Spanning Backup
If you're using Spanning Backup with your Kaseya 365 User subscription, you will access your Spanning Backup modules through the UniView Portal. To set up your Spanning Backup modules, you will perform some steps in UniView Portal and others directly in Spanning Backup for Microsoft 365 or Spanning Backup for Google Workspace.
If you've already been using UniView Portal and Spanning Backup, you may have already done some of these setup steps. Access the UniView Portal using the link on your Kaseya 365 Setup Guide page (see Step 1 below). Then review the subsequent steps in this topic and configure any features that have not yet been set up in your environment.
Your Spanning Backup modules are managed through UniView Portal. Depending on how your UniView Portal environment is configured, you may log in to UniView directly or through KaseyaOne. See these topics for details:
UniView Portal and KaseyaOne require two-factor authentication (2FA) using a supported TOTP authenticator application. If you are not already using a supported authenticator application, you will need to download and install one to your iOS or Android device before you can log in to the UniView Portal. For details, see Which authentication applications are supported by KaseyaOne?
NOTE You will run this procedure from your subscription's Kaseya 365 Setup Guide page in KaseyaOne. If you see this message on the Kaseya 365 Setup Guide page, you cannot set up this Kaseya 365 subscription: It looks like you're not set up as the Implementation contact.... The Implementation Contact specified in this message must activate and log in to the modules in this subscription. You can then perform the remaining tasks in this Kaseya 365 Setup Guide if the Implementation Contact adds you as a user with the highest permission level (Master, Superuser, Administrator, or Global Administrator) in KaseyaOne and in each module in the Kaseya 365 subscription.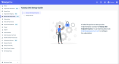
Use these steps to access the UniView Portal from Step 1 of your Kaseya 365 Setup Guide:
- Locate the UniView module in the New modules or Existing modules section. The module description includes an Activate or Log in link, Username, Company Name, and Login URL.
- Click the module's Activate or Log in link.
- On the UniView login page, enter the Username and Company Name. If you are redirected to a KaseyaOne login page, enter the same UniView Username and Company Name. (Refer to Additional login considerations below for a description of login scenarios with links to detailed step-by-step procedures.)
- When you have logged in, the UniView Dashboard displays.
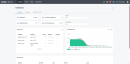
Self-paced onboarding launches if this is your first time accessing the module. You can access this self-paced onboarding at any time from the Tasks tab of your onboarding menu. Click the graduation cap icon to access the Tasks tab:
Steps required to log in vary by whether you log in through KaseyaOne or directly into the UniView Portal. These considerations apply:
- In some environments, KaseyaOne has been integrated with UniView and log in with KaseyaOne is required. In this case, when you attempt to log in you are redirected to the KaseyaOne Login page. Enter your UniView Portal username and company name to log in through KaseyaOne. Follow the instructions on the pages that display.
NOTE For a more detailed step-by-step login procedure, see To log in with KaseyaOne credentials in the UniView Portal online help guide.
- In some environments, log in with KaseyaOne is optional. You can click Log in with KaseyaOne or enter your username and company name on the UniView Portal login page.
- In some environments, log in with KaseyaOne is not enabled. In this case, the login page does not contain the Log in with KaseyaOne button and you must log in through UniView Portal. If logging in for the first time, you are prompted to set up 2FA authentication.
NOTE For a more detailed step-by-step login procedure, see To activate your account and log in for the first time or To log in using UniView Portal credentials in the UniView Portal online help guide.
NOTES
● If you're accessing UniView Portal for the first time, a self-paced onboarding tour launches. Watch the short video, then exit the tour. You will revisit this tour in Step 3: Complete the UniView Onboarding Tour.
● If you are new to Spanning Backup, Enable Login with KaseyaOne is enabled automatically with your Kaseya 365 subscription. To confirm that this feature has been enabled, click ![]() and select the Integrations tab. View the setting in the KaseyaOne integration as shown here:
and select the Integrations tab. View the setting in the KaseyaOne integration as shown here:
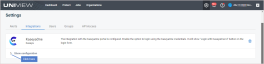
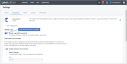 .
.
See the Enable Log In with KaseyaOne for UniView Portal procedure for steps used to configure this feature.
To launch the self-paced onboarding tour, click the graduation cap icon and select the Tasks tab. Click an onboarding task to view its tour: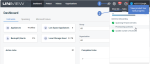
For supplemental information, see these topics in the UniView Portal online help guide as you're working through these tasks in the tour:
- Spanning Tenant Overview – See Adding an organization, Integrating a Microsoft 365 tenant, and Integrating a Google Workspace domain.
- Provisioning Licenses – See To allocate Microsoft 365 licenses or To allocate Google Workspace licenses.
- Update Number of Licenses – See To upgrade from a Spanning Microsoft 365 trial to a paid subscription or To upgrade from a Spanning Google Workspace trial to a paid subscription.
Use these steps to onboard your Spanning Backup for Microsoft 365 tenant or Spanning Backup for Google Workspace domain:
- In UniView Portal, navigate to Dashboard > Spanning and select the applicable tab below: Microsoft 365 or Google Workspace:
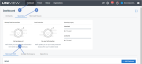
- Connect to your Microsoft 365 tenant or Google Workspace domain in Spanning Backup by clicking its
 icon, as shown here:
icon, as shown here: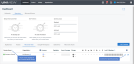
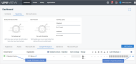
- You are logged in to the applicable Spanning Backup UI.
- If this is your first time logging in, the self-paced onboarding tour launches automatically. If not, launch the tour by clicking the graduation cap icon and selecting a task on the Tasks tab. Click an onboarding task to view its tour:
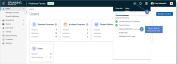
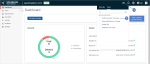
- Complete the tasks in the onboarding tour. For supplemental information, see these topics in the Spanning Backup online help guide:
- Repeat this procedure to onboard additional Microsoft 365 tenants or Google Workspace domains.
To learn more about working with Spanning Backup in UniView, see Working with Spanning Backup in the UniView Portal online help guide.
To learn about additional Spanning Backup features, explore the topics in the Spanning Backup online help guide.



