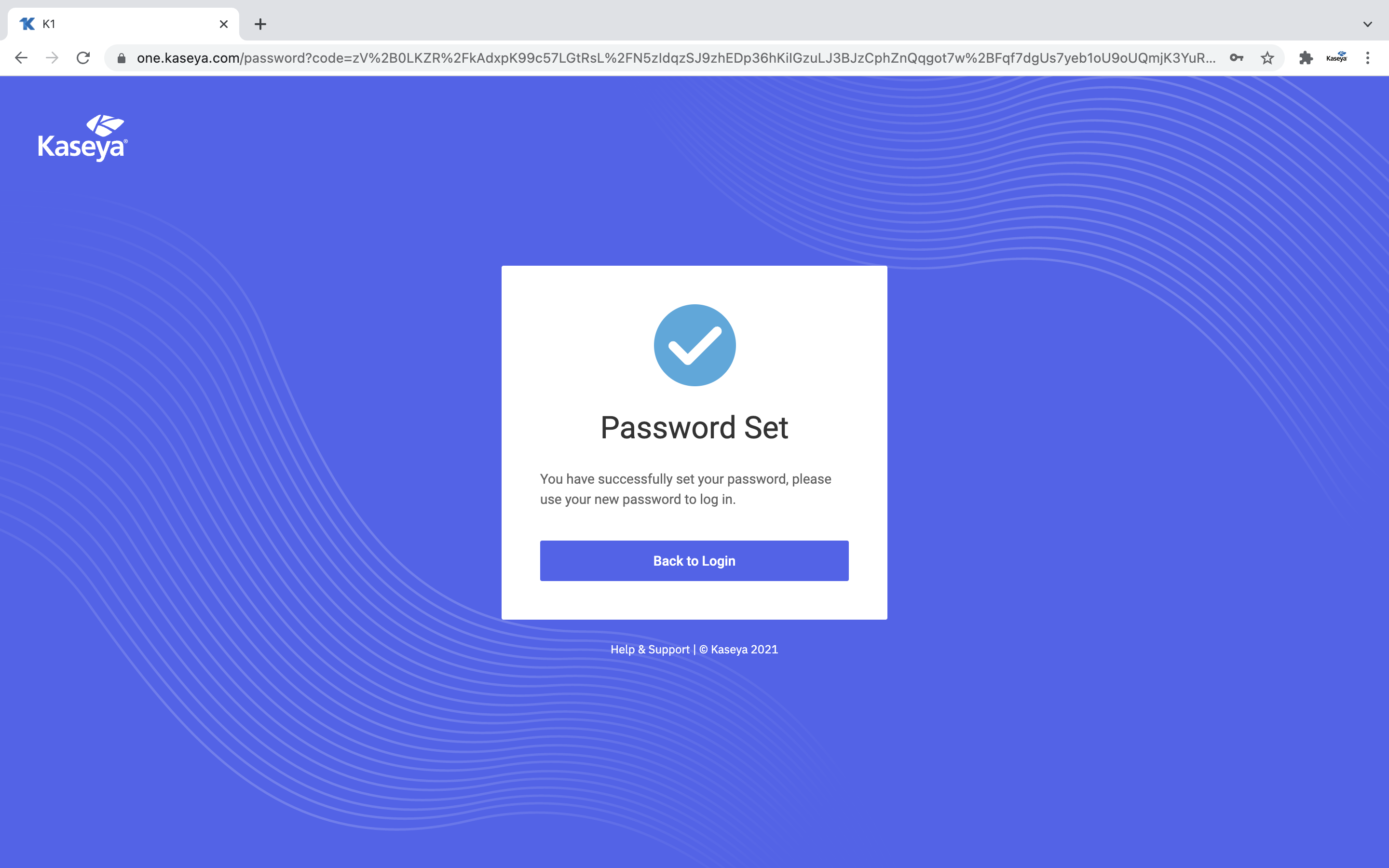Initial KaseyaOne account creation
This article covers the steps necessary to obtain a KaseyaOne company account and set up the primary, initial user account: the Root Master user.
System requirements
Make sure your browser is supported by KaseyaOne and pop-ups have been enabled for your browser. Expand the following drop-downs for details.
KaseyaOne supports the following browsers:
- Chrome
- Safari
- Firefox
- Microsoft Edge
To ensure the smooth operation and correct functionality of KaseyaOne, it is recommended that you enable pop-ups in your browser. For information about how to manage pop-up blockers, refer to the following resources:
Two-factor authentication is required to access KaseyaOne and all Kaseya modules through Log In with KaseyaOne. We recommend the use of one of the following applications:
- Passly: iOS | Android
- Microsoft Authenticator: iOS | Android
- Google Authenticator: iOS | Android
- Duo: iOS | Android
- Authy: iOS | Android
- FreeOTP: iOS | Android
The first time you access KaseyaOne or Log In with KaseyaOne, you will be prompted to configure 2FA, which is a one-time task.
Requesting a KaseyaOne account for your company
If your company does not yet have a KaseyaOne account, you can request one by contacting your account manager or by submitting a Kaseya Helpdesk request.
Within 24 to 48 hours, you will receive an email from noreply@kaseya.com with the subject line Welcome to KaseyaOne.
Setting up the primary user account (Root Master)
Once you receive your welcome email, set up your account in KaseyaOne as follows:
- Click Sign Up in the welcome email.
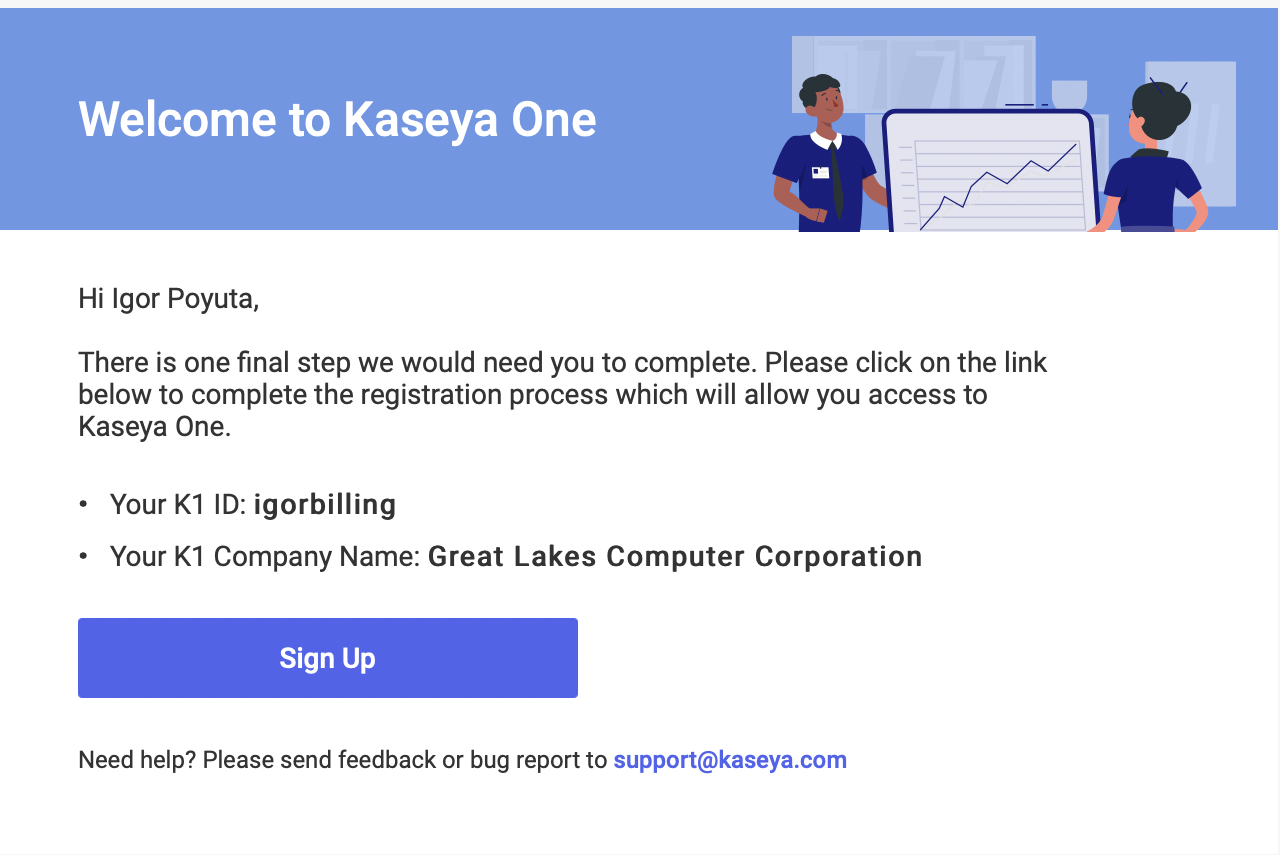
- You will be redirected to KaseyaOne and prompted to set up your password.
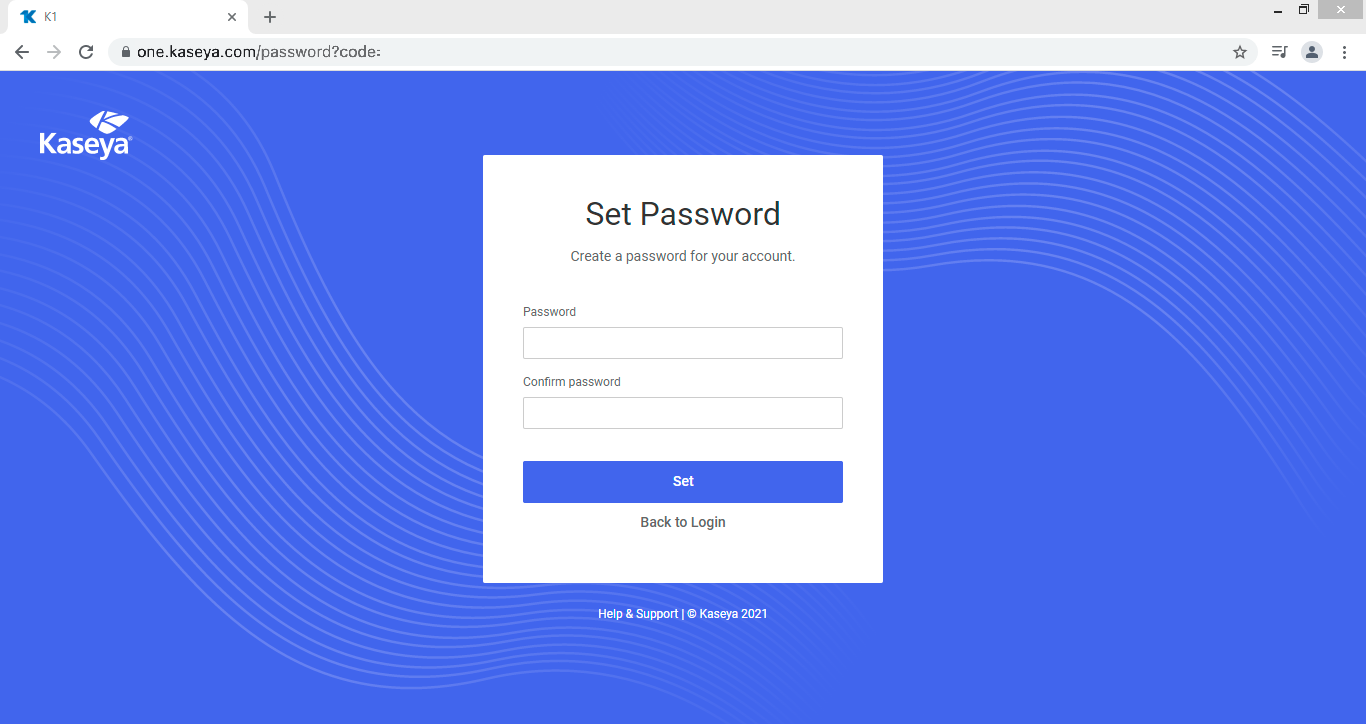
- Enter and confirm a strong password (8 characters, one lower, one upper, one number, one symbol).
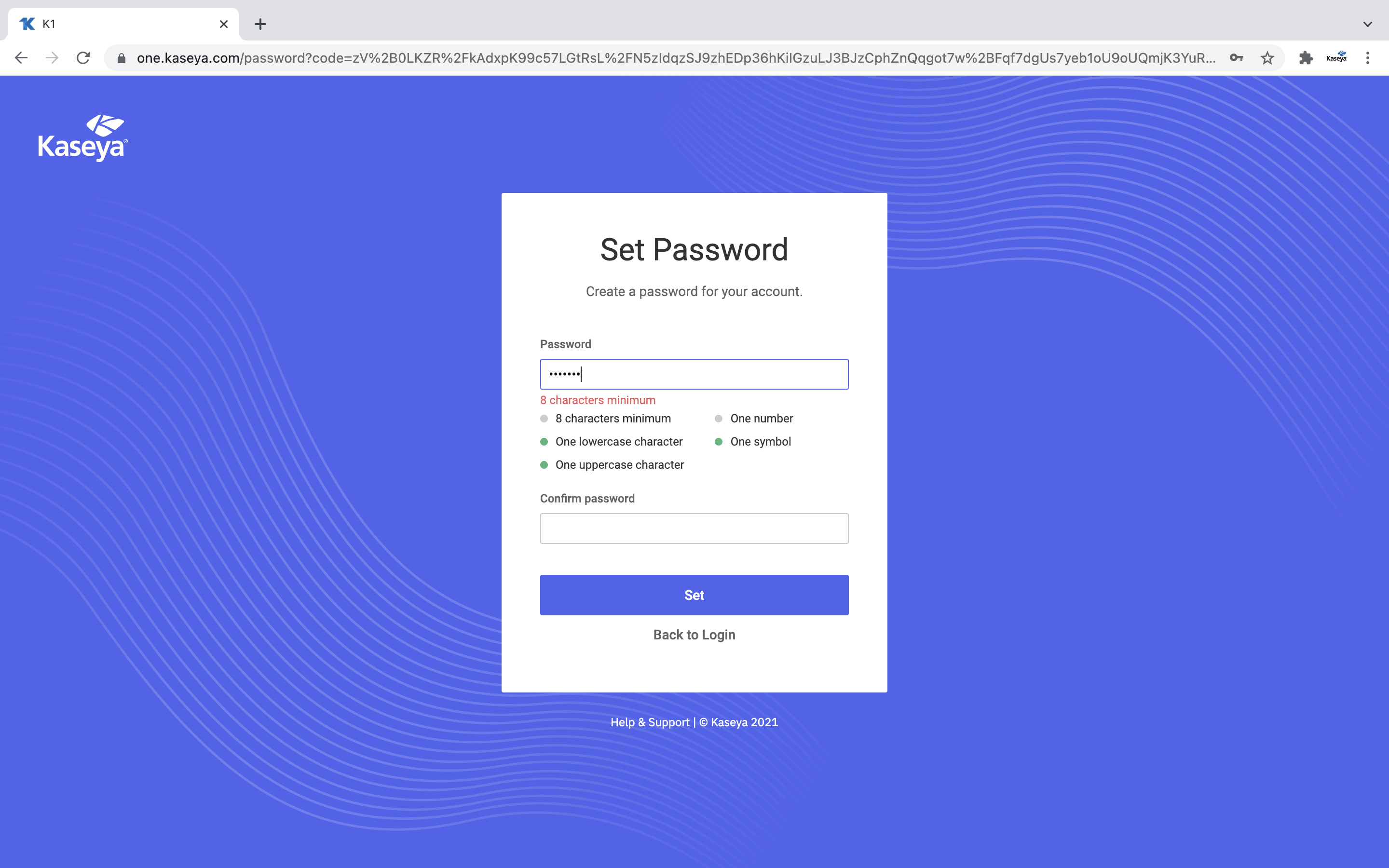
- Click Set to save your password.
-
Log in to KaseyaOne with your username, new password, and company name.
- Enter the Username and Company Name for your KaseyaOne account.
- Click Next.
- Enter the Password for your KaseyaOne account.
- Click Log In.
- Enter your two-factor authentication (2FA) token when prompted.
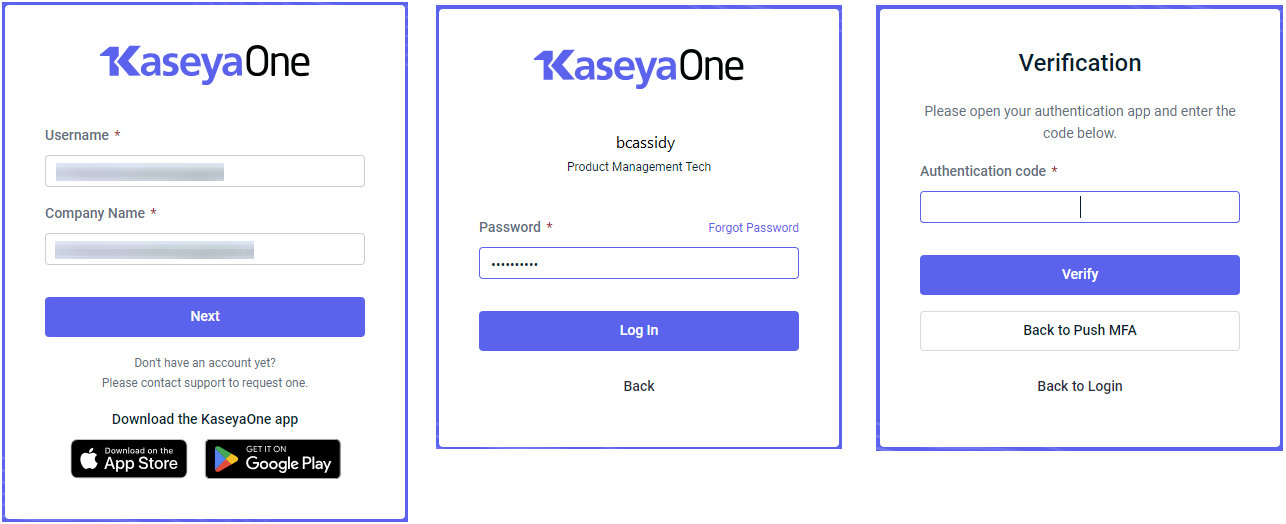
- If you have not configured 2FA yet (for example, if this is your first time logging in to KaseyaOne), then the following Your Security Matters page opens, where you must set it up. Continue to the next step.
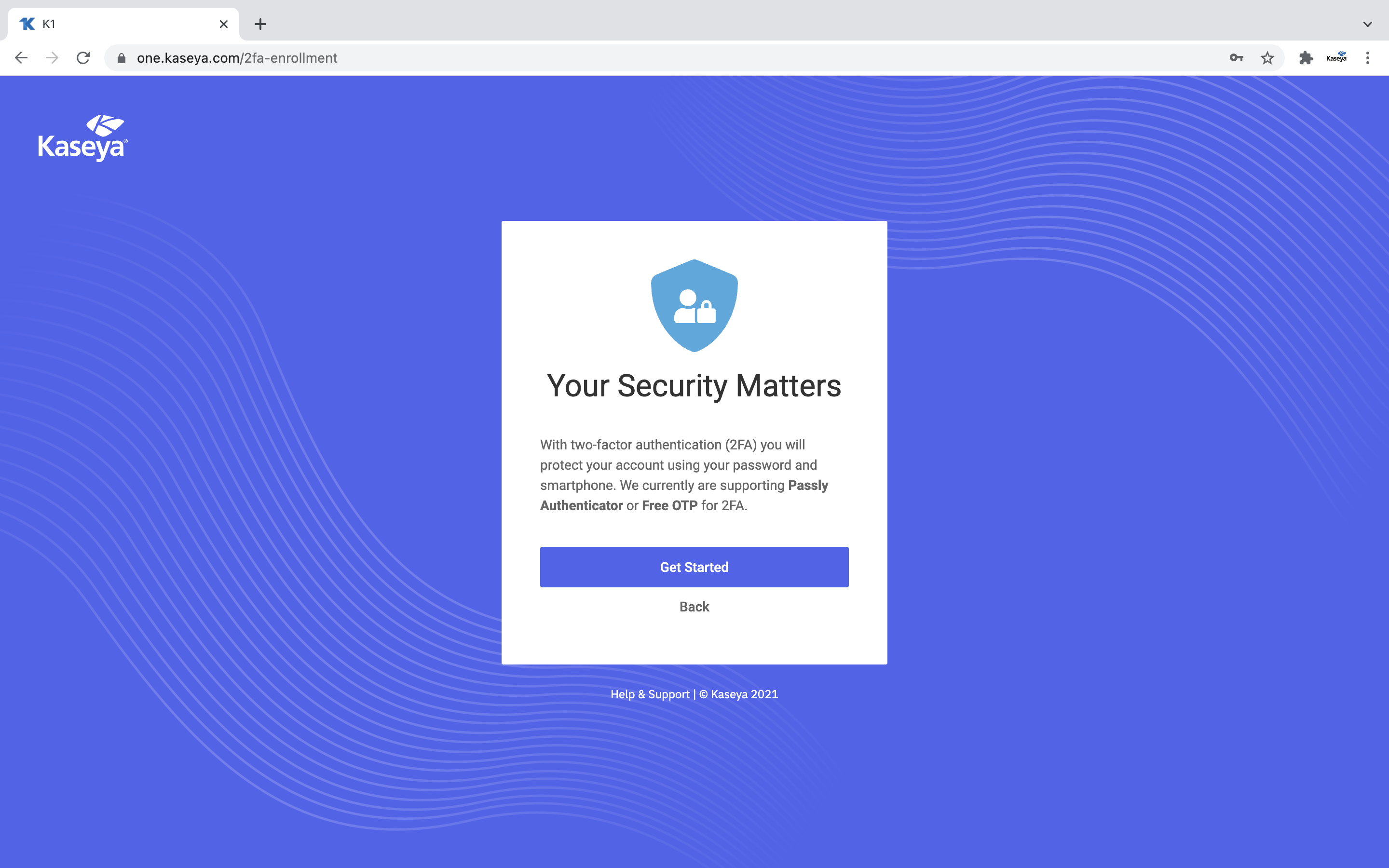
-
The steps to configure two-factor authentication are as follows:
- On the Your Security Matters page, click Get Started.
- Download the authenticator application of your choice on your mobile device. For recommended authenticator apps, refer to System requirements.
- Add your KaseyaOne account to the authenticator app. You can either:
- Scan the QR code displayed in KaseyaOne, or
- Manually enter the alphanumeric code displayed in the authenticator application. You can view the code by clicking the Can't Scan link in step 2 of the Set Up 2FA window.
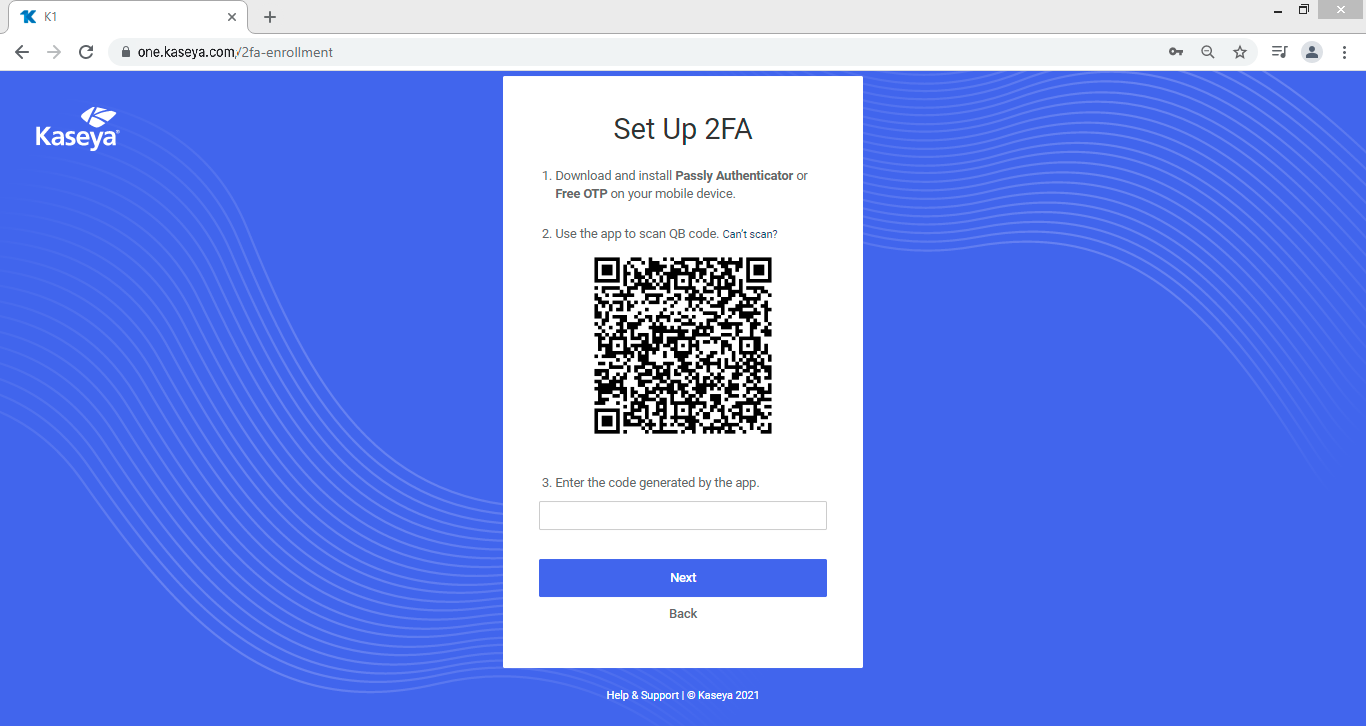
IMPORTANT If you are using Microsoft's Authenticator app, we recommend that you use the manual option to avoid overwriting an existing 2FA account. This is a known Microsoft bug.
- Enter the authentication code generated by your authenticator application into the Authentication Code field (step 3 on the window) and click Next. The authentication code must be entered within 30 seconds.
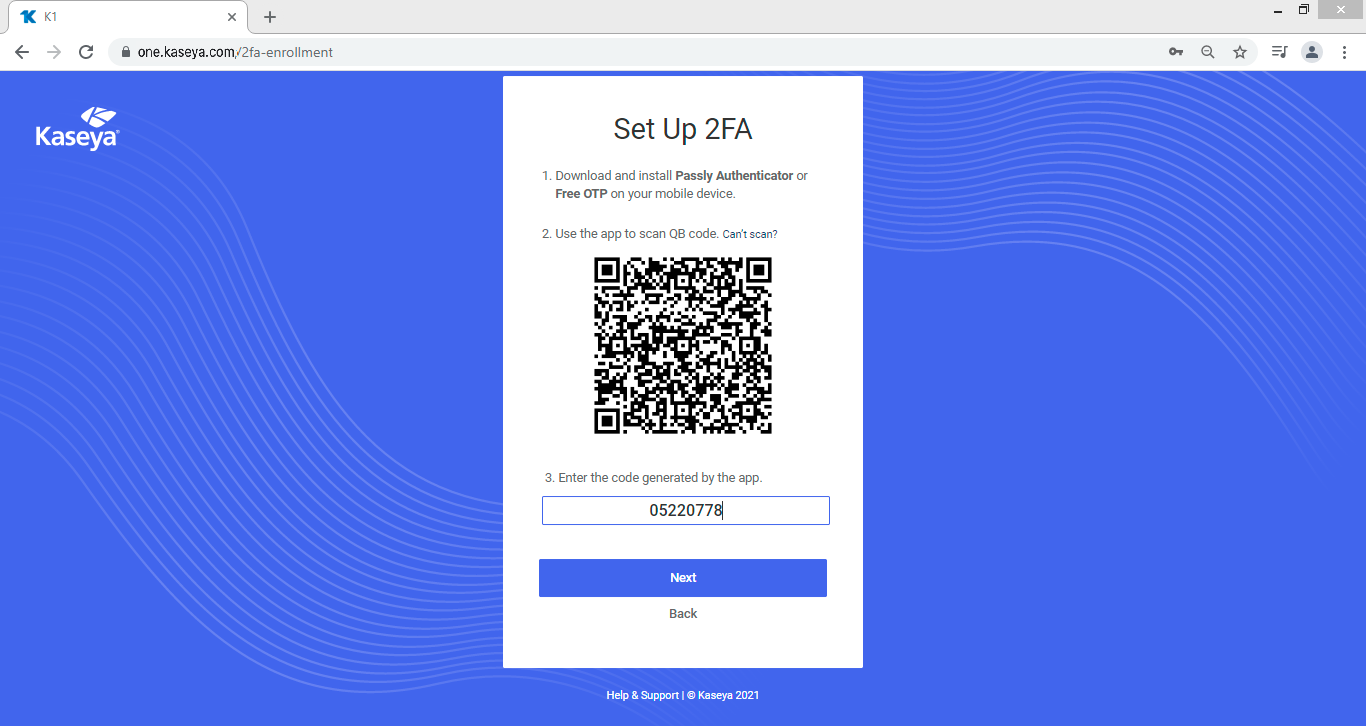
-
The Success dialog box will confirm that your 2FA app is configured. Click Done to access the KaseyaOne home page dashboard.
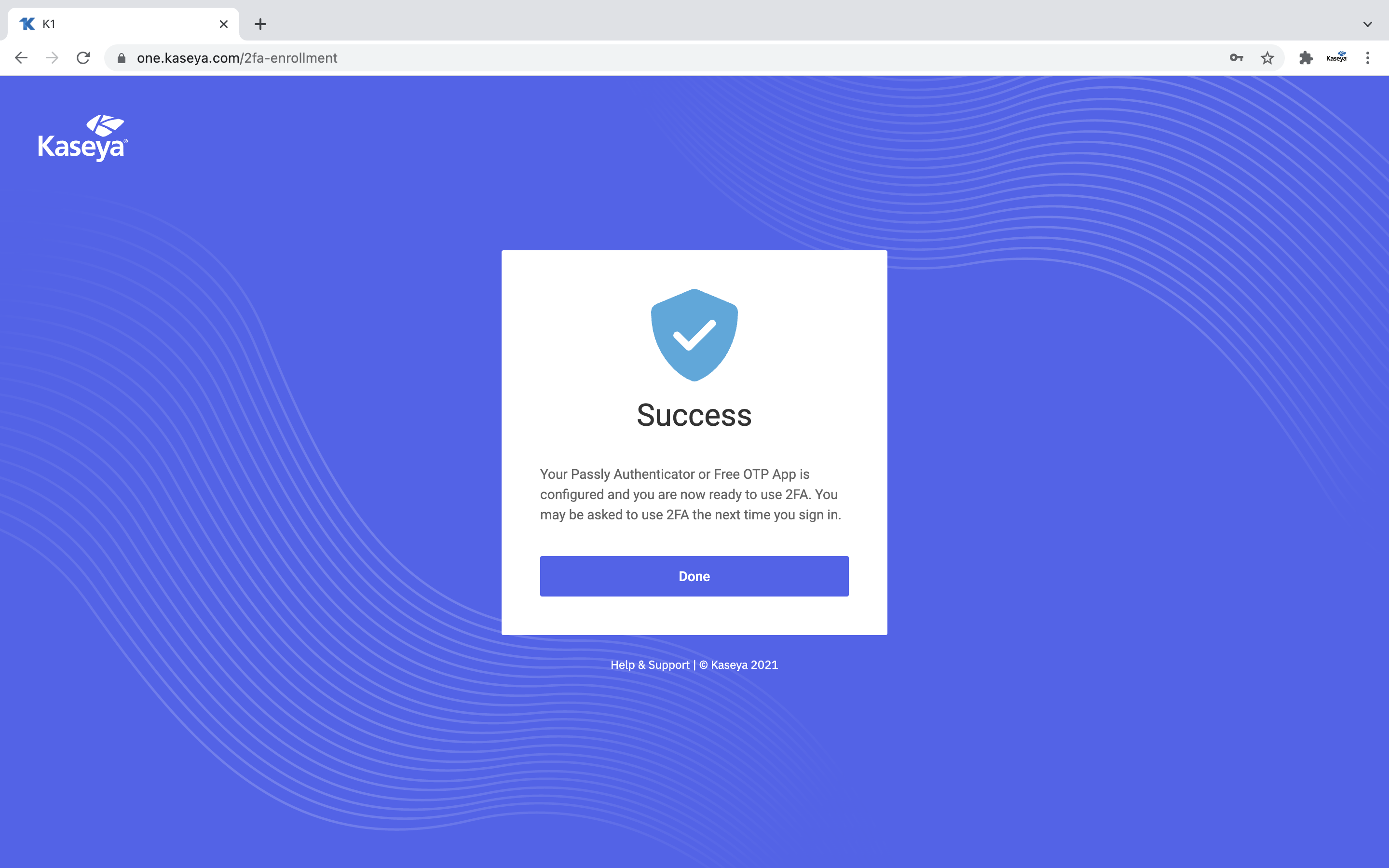
FAQ
Refer to General FAQ.