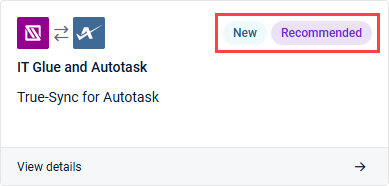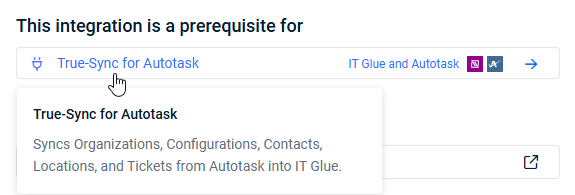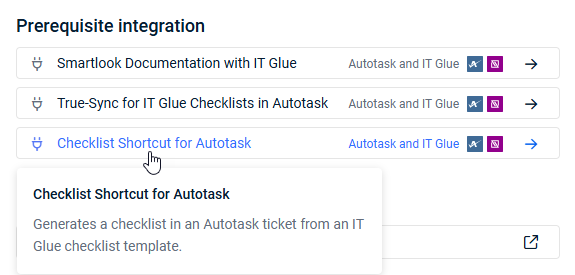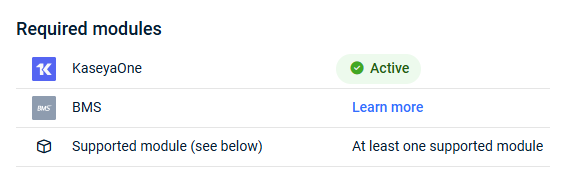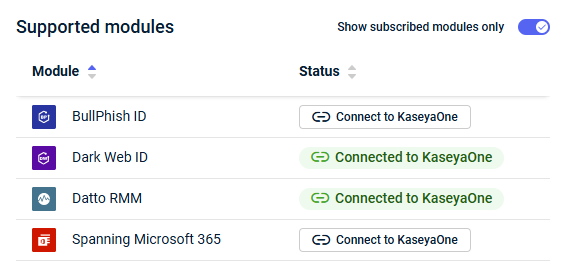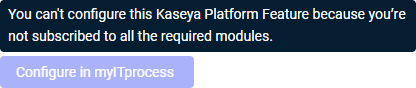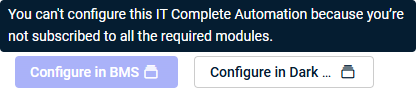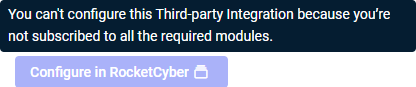Automation Center
NAVIGATION Automations > Automation Center
PERMISSIONS Master role
Integrating your Kaseya modules powers AI-driven automations that minimize manual tasks, enhance productivity, and strengthen security and data protection to drive your business forward. As a single page in KaseyaOne, the Automation Center streamlines your ability to discover this functionality across all Kaseya modules and supported third-party applications.
This centralized hub provides visibility of all Kaseya platform features, module integrations and automations, and third-party integrations. With powerful subscription-based filtering and search functionality, you can quickly surface the workflows you wish to set up, use, or learn more about. The Automation Center is the integration gateway offering one-click access to all required configurations and resources.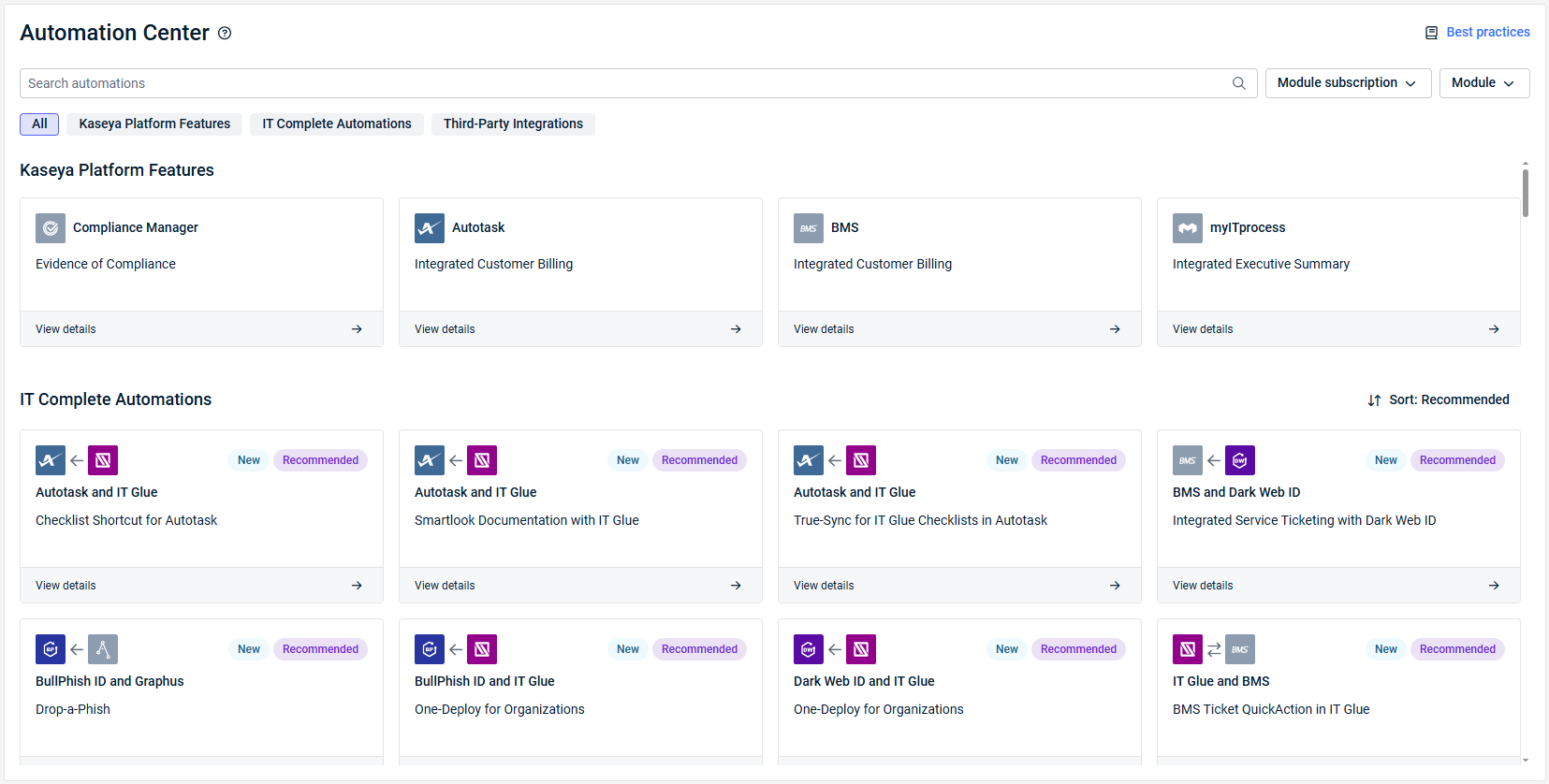
Capabilities
All from within the Automation Center, Master users can perform the following actions for discovery and leveraging of Kaseya platform features, integrations and automations, and third-party integrations:
- Filter by integration type, integrated module(s), owned versus unowned modules, and Kaseya 365 subscriptions.
- Review at-a-glance descriptions and benefits of all functionality.
- Easily identify which modules you own and which you don’t to determine what functionality you can currently leverage.
- Easily distinguish supporting modules from home modules, where you'll manage settings.
- Pinpoint what's recommended by Kaseya to prioritize what adds the most value to your workflows, and pinpoint new functionality your team may want to consider leveraging.
- Search by the name of a platform feature, integration, automation, home module, or supporting module.
- See which modules are connected to KaseyaOne and which are not, and conveniently navigate to instructions for connecting owned modules to KaseyaOne via Unified Login.
- Quickly open your instance of an integrated module.
- Quickly navigate to prerequisite information to ensure all necessary steps are completed in the required order.
- Quickly access relevant links to learn more.
Integration types
Expand the following drop-downs for descriptions of the types of integrations the Automation Center is organized by.
Specific Kaseya modules offer platform features that centralize and track certain information, such as the accuracy of customer billing and proof of compliance, for a number of other Kaseya modules.
To leverage a platform feature, you must be subscribed to the module that hosts it and to at least one integrated module the feature supports. Modules included in platform features must be connected to KaseyaOne.
Each Kaseya workflow automation is powered by a standalone integration between two modules: a home module and a supporting module. Each integration powers one or more individual automations.
To leverage an automation, you must be subscribed to both the home module and supporting module that require integration. KaseyaOne accounts are not required to use standalone integrations and the automations they offer.
Some Kaseya modules offer integrations with certain third-party (non-Kaseya) applications.
To leverage a third-party integration, you must be subscribed to the applicable Kaseya module and purchase the third-party application separately from Kaseya.
Automation Center cards
The Automation Center shows all Kaseya automations. To populate the cards and their details with applicable statuses, KaseyaOne automatically retrieves your subscription data to determine your module ownership. The cards on the page and their detail panes are dynamically updated to reflect your most up-to-date subscription data.
For an overview of your subscriptions and to add licenses through Kaseya Store, navigate to the Subscriptions page from the left navigation menu.
Scroll through the page to view all cards in the results.
The following types of cards are available, depending on the integration type:
- Kaseya Platform Features cards display the logo of the module that hosts the feature, name of the module that hosts the feature, and name of the feature.
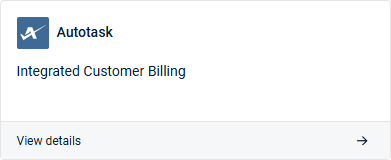
- IT Complete Automations cards display the logos of the two integrated Kaseya modules that power the automation, the names of the two modules, and the name of the automation. The home module appears on the left, and the supporting module appears on the right.
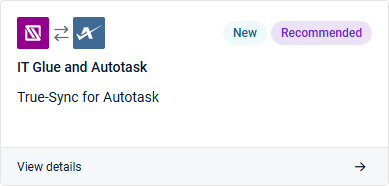
- Third-Party Integrations cards display the logos of the integrated Kaseya module and third-party application, the names of the module and application, and the name of the third-party integration. The Kaseya module appears on the left, and the third-party application appears on the right.
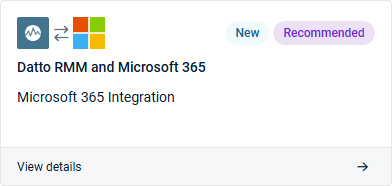
Expand the following sections to learn the meaning of the visual indicators in the cards that appear throughout the Automation Center.
NOTE These indicators are also reflected in the detail pane that opens when you click a card. To learn about detail panes, refer to Viewing platform feature, automation, or integration details.
The logos of modules you own appear in color, while the logos of modules you don't yet own appear in grayscale.
In the following examples, the logo colors indicate that this customer owns both Autotask and IT Glue, owns BullPhish but not Graphus, and doesn't own RocketCyber or Graphus.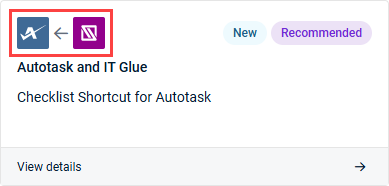
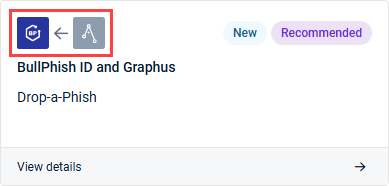
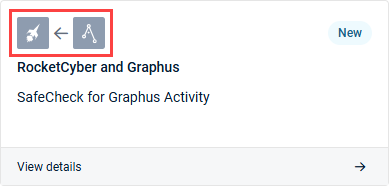
NOTE Third-party application logos appear in color whether or not you are a current customer of that application.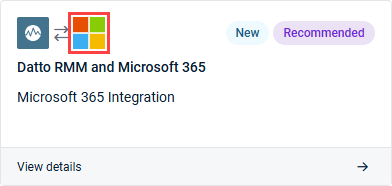
One-way arrows indicate that data flows one way from one module to the other. In this example, data flows from IT Glue to Autotask. Autotask appearing on the left indicates it is the home module, where you'll manage settings.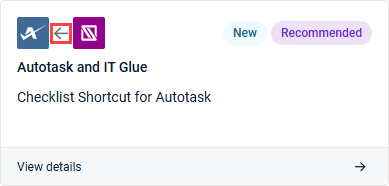
Two-way arrows indicate that data flows both ways across the integrated modules. In this example, data flows back and forth to/from IT Glue and Autotask. IT Glue appearing on the left indicates it is the home module, where you'll manage settings.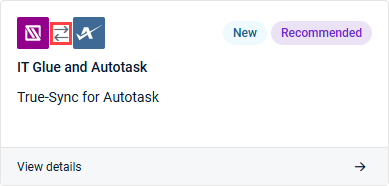
Clicking View details in any card opens its detail pane on the right side of the page. Refer to Viewing platform feature, automation, or integration details.
Filtering, searching, and sorting
Multiple filtering options are available in the Automation Center and can be combined with one another to produce highly pertinent results.
Filtering selections, searches, and sorting selections are cleared if you navigate away from the Automation Center.
The page is organized by integration types and shows all types by default. For descriptions of each type, refer to Integration types.
You can populate the page with results of all types or a specific type by selecting one of the following options at a time:
- All (default): Displays all options of all types, separated by section headings.
- Kaseya Platform Features: Filters the results to display only Kaseya's platform features.
- IT Complete Automations: Filters the results to display only automations that are powered by integrations between Kaseya modules.
- Third-Party Integrations: Filters the results to display only supported integrations between Kaseya modules and third-party applications.
You can filter by the modules you do or do not own and/or specific modules. If filters are selected in both module filtering drop-down menus, the results reflect the selections in both filters. As long as you do not navigate away from the Automation Center, module filtering selections persist as you perform other actions on the page.
Module subscription filter
To filter by the modules you do or do not own, select one of the following options from the Module subscription drop-down menu:
- At least one required module: Filters the results to only display options for which you own one or both of the required modules.
- All required modules: Filters the results to only display options for which you own the only required module or both of the required modules.
- None of the required modules: Filters the results to only display options for which you do not own the only required module or either of the required modules.
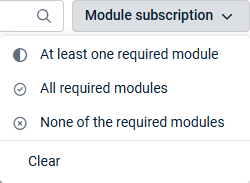
To remove your applied Module subscription filter selection, select Clear from the drop-down menu.
NOTE Kaseya Platform Features: When you filter by module subscription, the Automation Center detects whether or not you own the Kaseya module that hosts a platform feature but not whether you own any of the supported modules for that feature. With the At least one required module or the All required modules filter selected, a platform feature appears as a result as long as you own the host Kaseya module. With the None of the required modules filter selected, a platform feature appears as a result as long as you do not own the host Kaseya module.
NOTE Third-Party Integrations: When you filter by module subscription, the Automation Center does not detect whether or not you own a required third-party application. With the At least one required module or the All required modules filter selected, a third-party integration appears as a result as long as you own the required Kaseya module. With the None of the required modules filter selected, a third-party integration appears as a result as long as you do not own the required Kaseya module.
Module filter
To further narrow the results, you can filter by specific modules from the Module drop-down menu. Scroll through the list of modules or start typing in the search bar to narrow the list.
By default, all modules are listed alphabetically.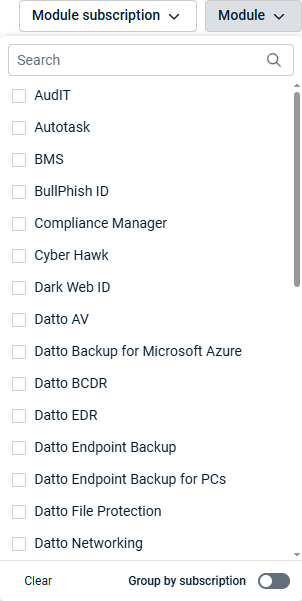
To view the same list of modules organized by Kaseya 365 subscription types and non-Kaseya 365 modules, turn on the Group by subscription toggle.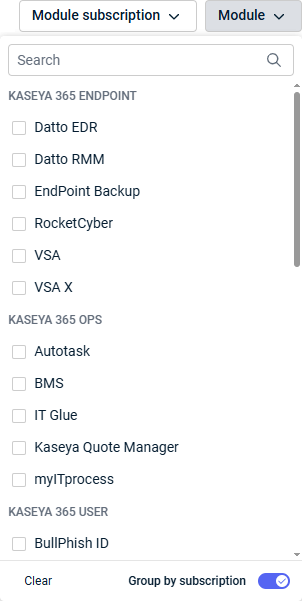
To only see options that include a certain module or certain modules, select any number of Kaseya modules from the list, and then click anywhere outside of the drop-down menu to populate the results. The results also reflect any filter selected in the Module subscription drop-down menu.
EXAMPLE Let's say you do not own BMS. If you filter by BMS, all options that include BMS are displayed, and the BMS logo appears in grayscale. If you also select the All required modules filter while you have the BMS filter selected, no results are displayed.
NOTE When you filter by module, the Automation Center includes supported modules for platform features in the results. If you filter by Cyber Hawk, for example, the Autotask and BMS Integrated Customer Billing platform features are displayed because Cyber Hawk is a supported module for that feature.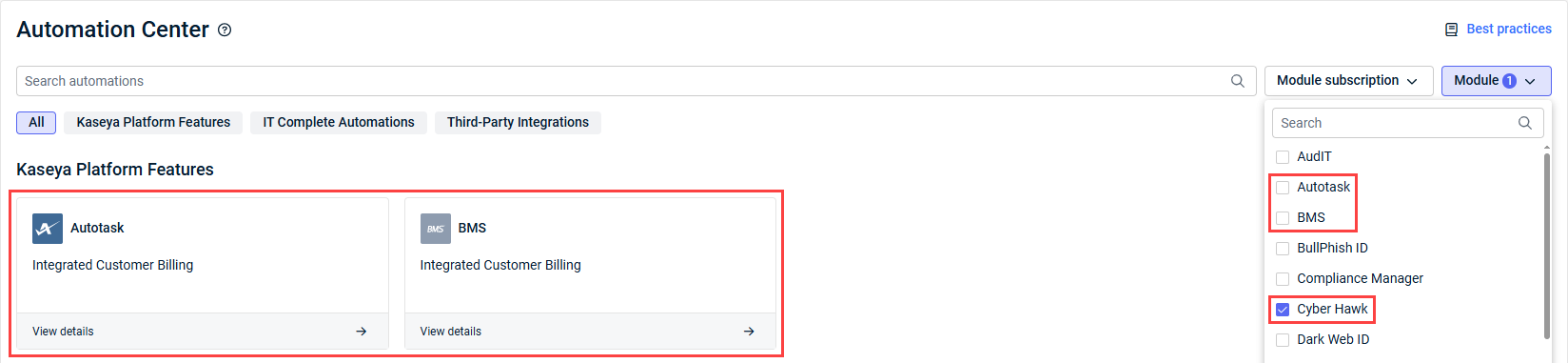
To remove applied Module filter selections, from the Module drop-down menu, clear the selected check box(es) or select Clear to clear all selections.
Enter keywords in the Search automations search bar at the top of the page to search for specific results. The populated results are automatically narrowed as you type.
The following types of search queries are supported and generate applicable results:
- Search by home module name.
- Search by supporting module name.
- Search by third-party application name.
- Search by platform feature name.
- Search by automation name.
- Search by third-party integration name.
Once you begin typing in the search bar, the Automation Center defaults to searching for results of all integration types (All), even if you previously selected a specific type. If any filters are configured in the Module subscription or Module drop-down menus, the search results respect those filters.
By default, Kaseya Platform Features are sorted in a set order. IT Complete Automations and Third-Party Integrations are sorted by recommended options, then by newest options.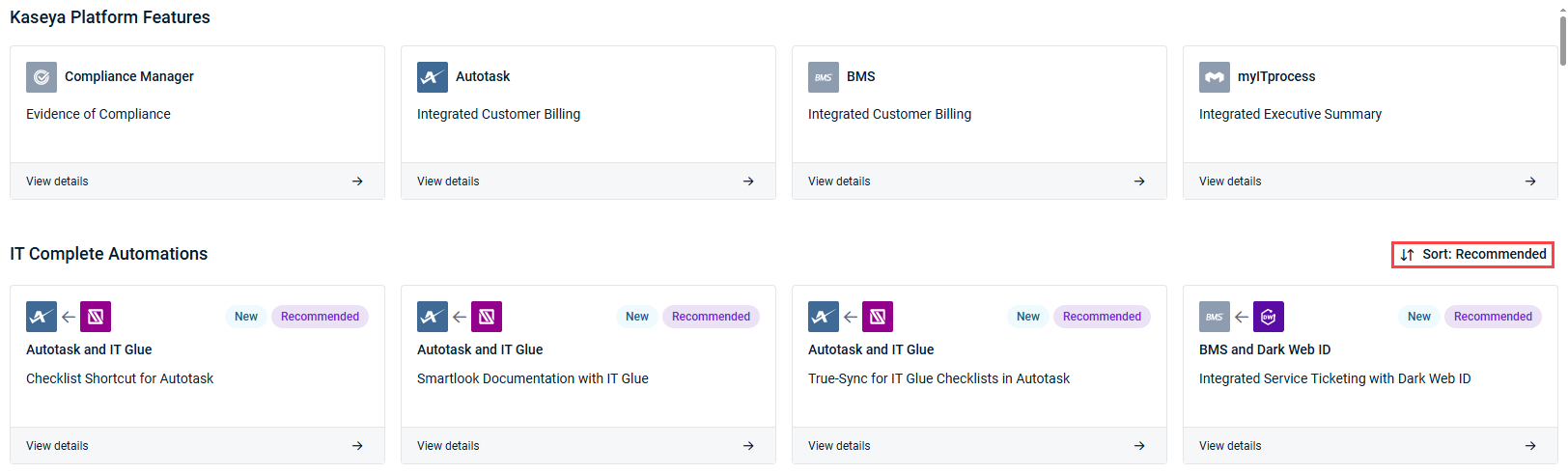
With All selected, the sort functionality is available at the top of each section on the right side of the page. With a specific integration type selected, the sort functionality is available across from the integration type heading on the right side of the page.
From the Sort drop-down menu, select one of the following options to sort results:
- Recommended: Functionality recommended by Kaseya is listed first, followed by newest functionality.
- Newest to oldest: The results are displayed in order of most recently available to longest available. While release dates are not displayed, the system detects the exact dates the functionality was added to the Automation Center and sorts results accordingly.
- Oldest to newest: The results are displayed in order of longest available to most recently available. While release dates are not displayed, the system detects the exact dates the functionality was added to the Automation Center and sorts results accordingly.
- Module name: The results are displayed in alphabetical order by home module name.
- Automation name: The results are displayed in alphabetical order by automation name.
As long as you do not navigate away from the Automation Center, sorting selections persist as you perform other actions on the page.
Viewing platform feature, automation, or integration details
Clicking any Automation Center card opens its detail pane on the right side of the page, where you can view an at-a-glance description and benefits, access links to learn more, view any requirements and prerequisites information, and navigate directly to modules.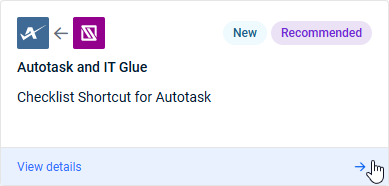
About prerequisites
Certain Kaseya automations are prerequisites for other automations, meaning you should configure a prerequisite automation before configuring the next-level automation(s). You'll know if an automation has prerequisites if you see the This integration is a prerequisite for section in its detail pane, and you'll know if an automation is a prerequisite if you see the Prerequisite integration section in its detail pane.
The True-Sync for Autotask and True-Sync for BMS automations are prerequisites for several of the automations available in a PSA-IT Glue integration. You must sync your data across IT Glue and your PSA module in the integration sync settings in IT Glue before leveraging the other automations these integrations offer.
Refer to Detail pane information and available actions to learn how to use these prerequisite sections.
The cycling tool in the lower-right corner of any detail pane is used to cycle through the results of the selected integration type that reflect your applied filters.
The following example shows the detail pane for a selected IT Complete Automations option. The cycling tool indicates that the applied filters generated a total of 29 IT Complete Automations results. This result was listed fourth in the list of results of that integration type and therefore shows 4 of 29.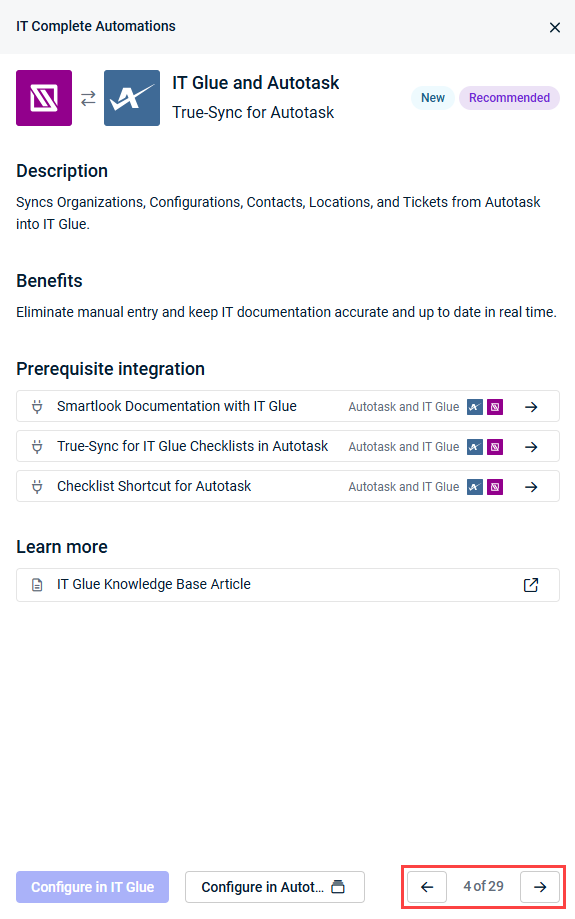
You can click the next or previous arrows to cycle through the results of the selected integration type that meet the requirements of your applied filters. The selected integration type is continuously displayed at the top of the detail pane as you cycle through results.
The detail panes for all Automation Center options display required module information and at-a-glance descriptions and benefits. The additional content and actions available are dependent on the type of platform feature, automation, or third-party integration selected.