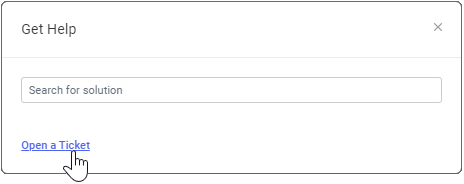Support
NAVIGATION Home > Support
PERMISSIONS All roles
On the Support page, create and manage the support tickets you have opened with Kaseya Helpdesk.
The key areas to note on this page are as follows:
- Widgets and tabs: Use the widgets to filter the support ticket information as described in the following table.
Widget Description Pending Action
Click to show all support tickets that require an action. These are tickets where our technicians have set the ticket status to Action Required or Pending Your Action. These tickets are awaiting a response from you and will not proceed unless you provide the response. Open Click to show all support tickets with a status of Open. On-hold Click to show all support tickets with a status of On-hold. Closed Click to show all support tickets that were resolved in the last 30 days. To further filter the support ticket information on this page, click one of the following tabs:
Tab Description Requester Click to show all tickets that you submitted yourself (default option). CC Click to show all tickets where you were CC'ed. Company Click to show all tickets submitted by everyone in your company. - Search bar: Use to search the ticket list by keyword, filter by one or more ticket statuses, or search for tickets that were updated during a specific date range.
- Ticket list: Up to 100 tickets can be displayed at a time. Sort the list by clicking the Updated, Created, or the Status column.
Click a ticket's ID hyperlink to open the ticket in the Kaseya Helpdesk.
How to...
To create a new support ticket, do the following:
To manage your support tickets:
- Click on a support ticket's ID hyperlink to open the ticket in the Kaseya Helpdesk.
- When the ticket status is Open, On-hold or Pending Your Action, you can add comments or files to the ticket.
You can log in to Kaseya Helpdesk to view your Kaseya support tickets using a number of different Kaseya module options as follows:
- Go to the Kaseya Helpdesk login page.
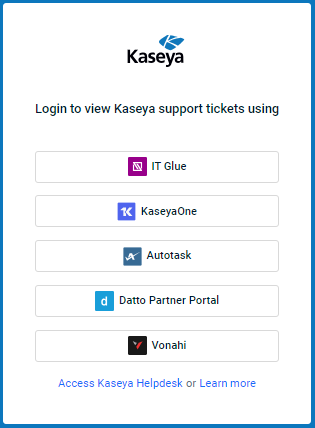
- Click on one of the following module options and you will be redirected to the module portal page to authenticate: IT Glue, KaseyaOne, Autotask, Datto Partner Portal , or Vonahi (vPenTest).
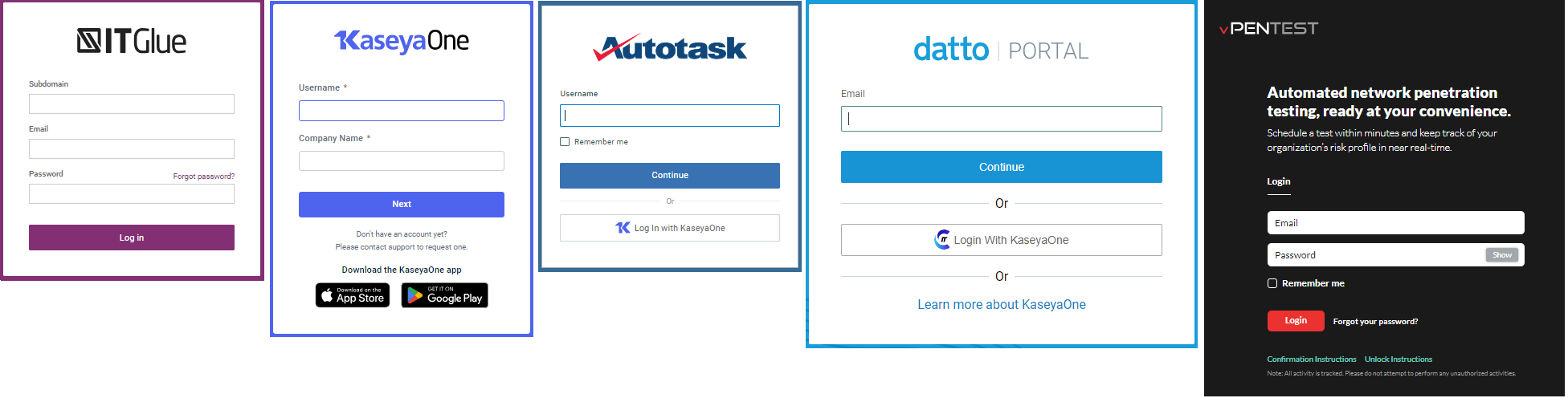
- Enter the login credentials for your module account:
- For IT Glue, enter your Subdomain, Email and Password, then click Log In.
- For KaseyaOne, enter your Username and Company Name, then click Next.
- For Autotask, enter your Username and click Continue, then enter your password and click Login.
- For Datto Portal, enter your email and click Continue, then enter your password and click Continue.
- For vPenTest, enter your Email and Password, then click Login.
- Enter your authentication details — for example, the code from your authentication app and click Verify.
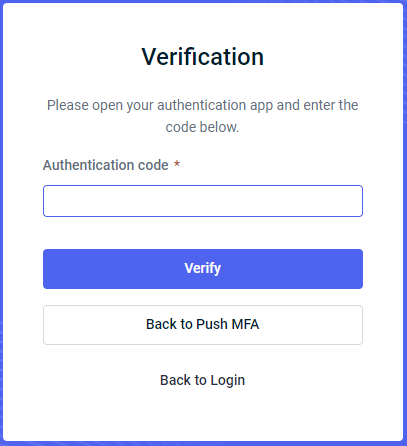
Upon successful authentication, the Kaseya Helpdesk opens showing your Kaseya support tickets.
FAQ
Refer to Support FAQ.