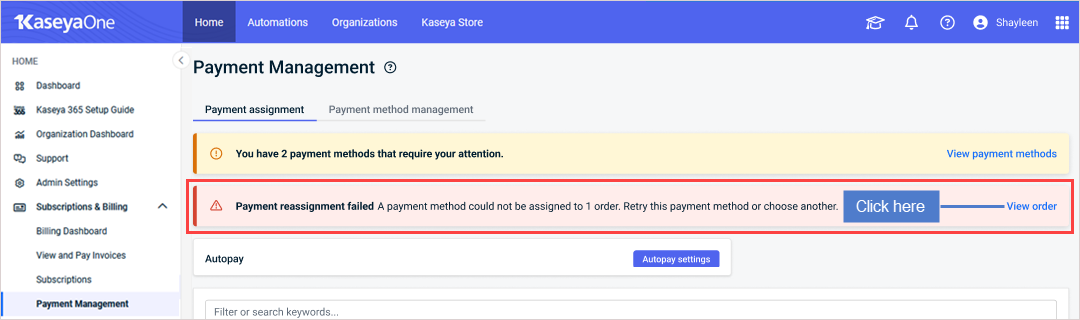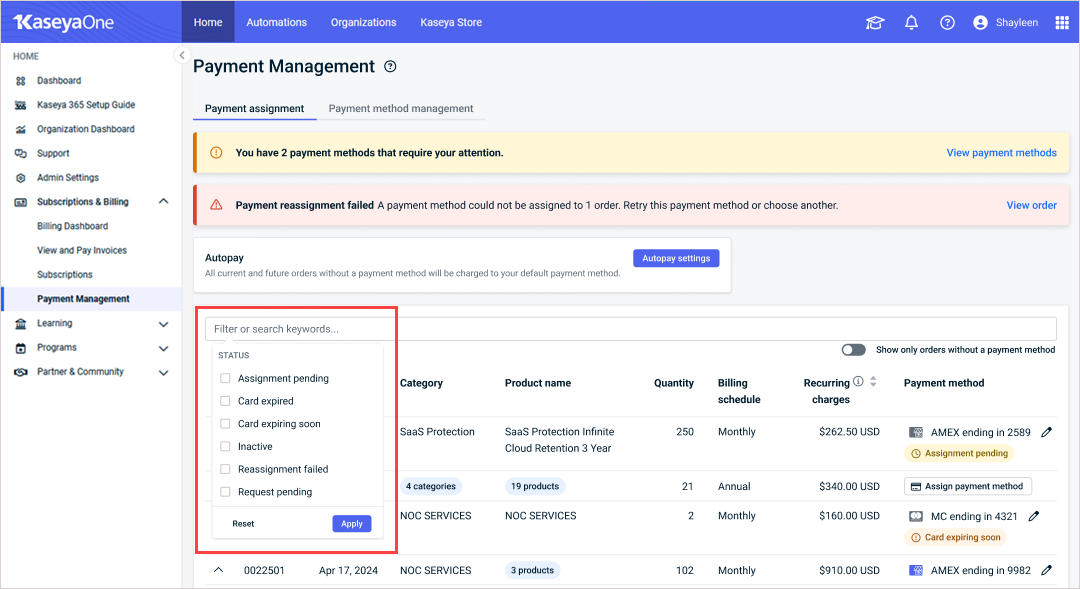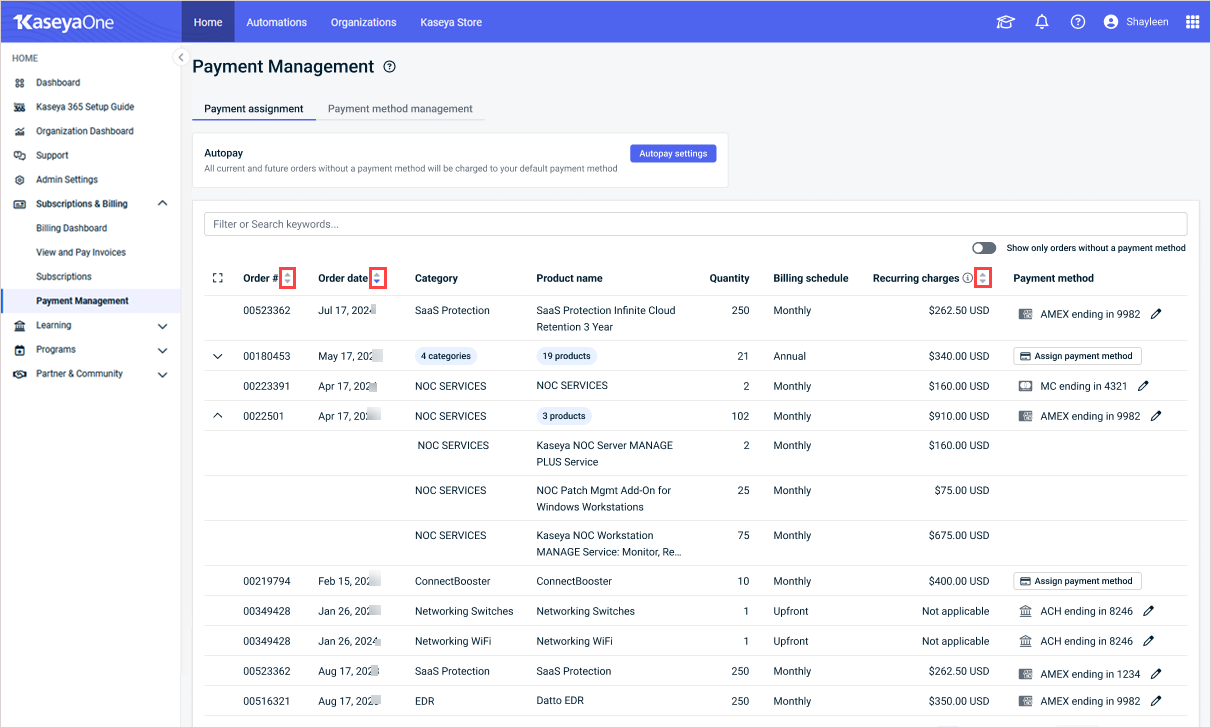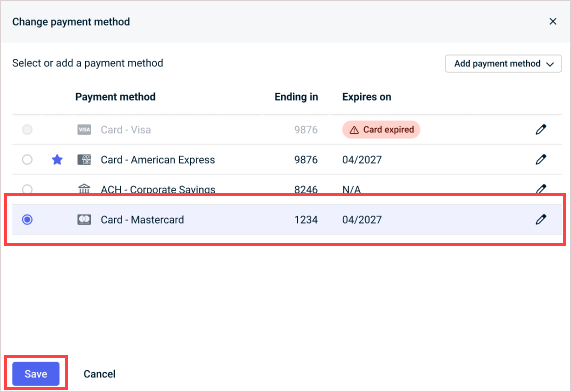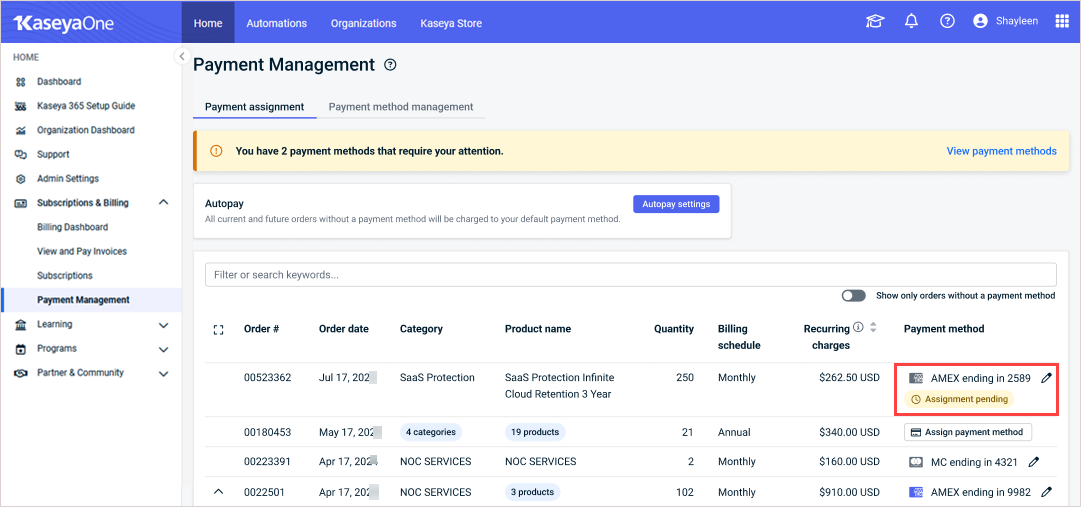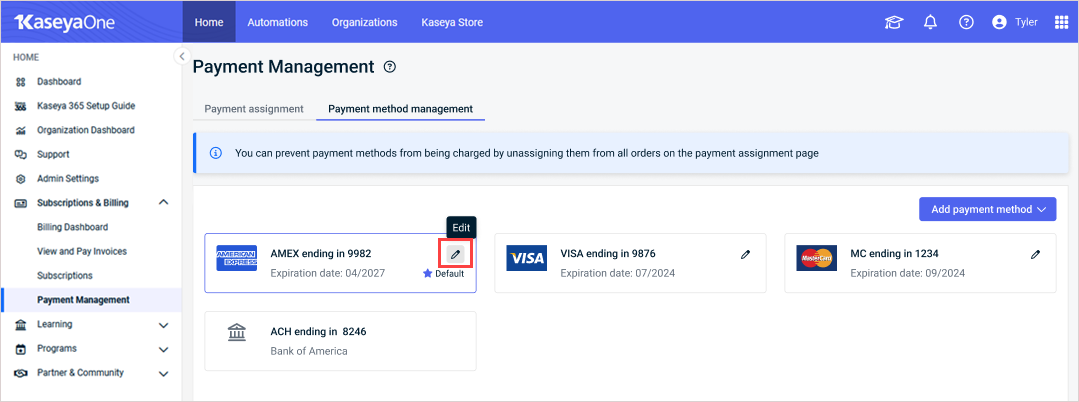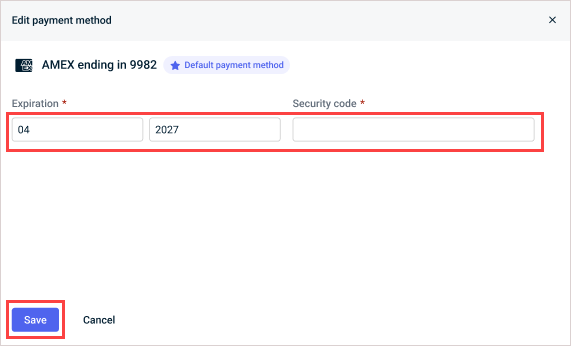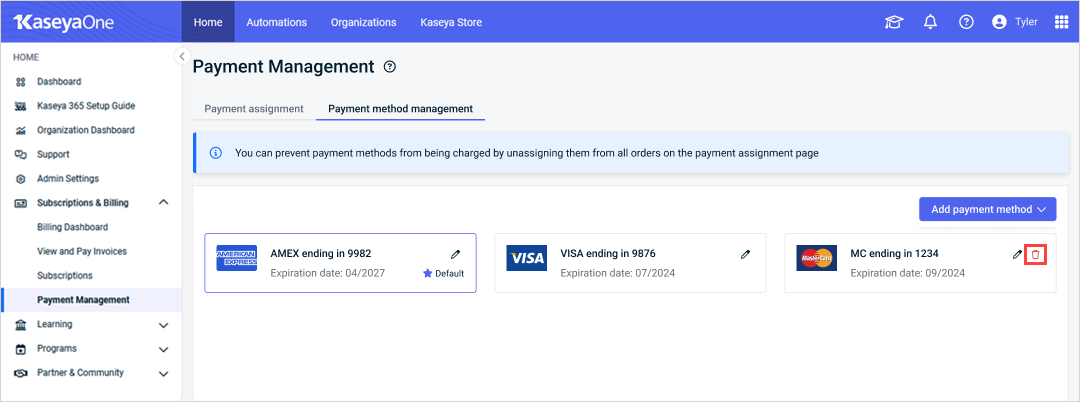Payment Management
NAVIGATION Home > Subscriptions & Billing > Payment Management
PERMISSIONS Master or Billing role
This article describes how to manage payments for your orders in KaseyaOne. You are able to configure Autopay settings, assign payment methods to orders, including a default payment method, and manage your payment methods.
Payments methods are managed on the Payment Management page:
-
Use the Payment assignment tab to manage the payment methods assigned to orders. For details, see Assigning payment methods to orders.
-
Use the Payment method management tab to add, edit, and delete payment methods. For details, see Managing payment methods.
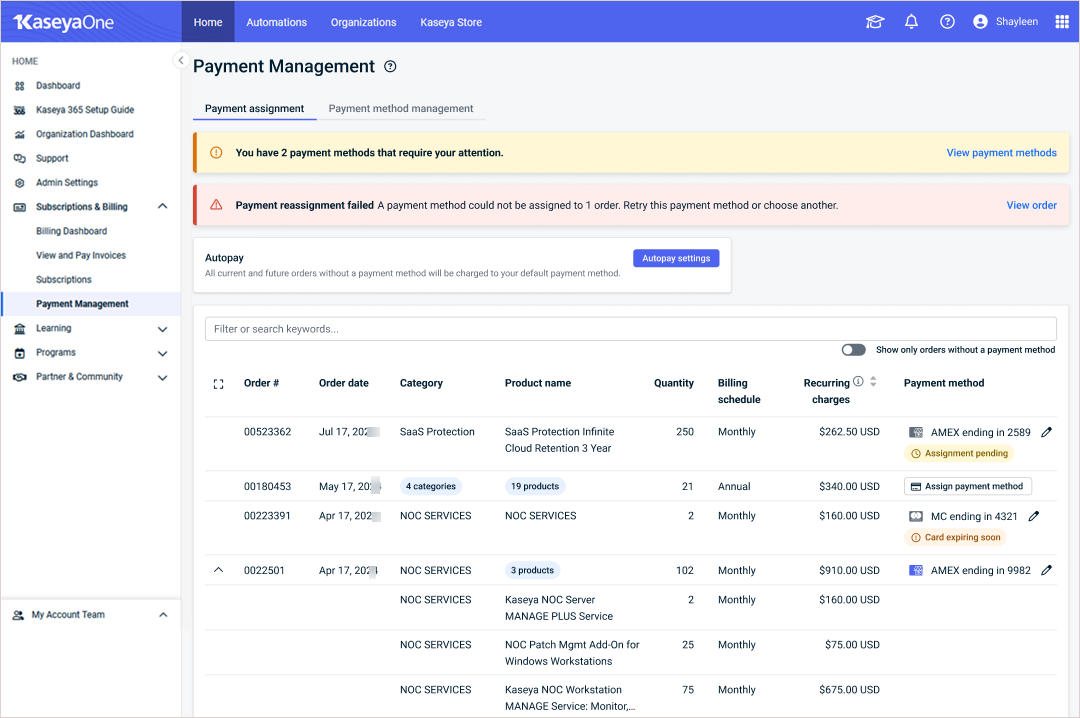
Use the Payment assignment tab to assign payment methods to your orders. See these topics for details:
You can enable Autopay when you want to use a selected payment method for all current or future orders that do not have an assigned payment method. For example, if you want to always use your Visa card for payments, select that card as the default card for Autopay. You will still be able to assign alternate payment methods to specific orders as needed.
Take the following steps to enable Autopay:
- Navigate to the Payment Management page in KaseyaOne.
- In the box in the upper part of the Payment assignment tab, click Autopay settings.
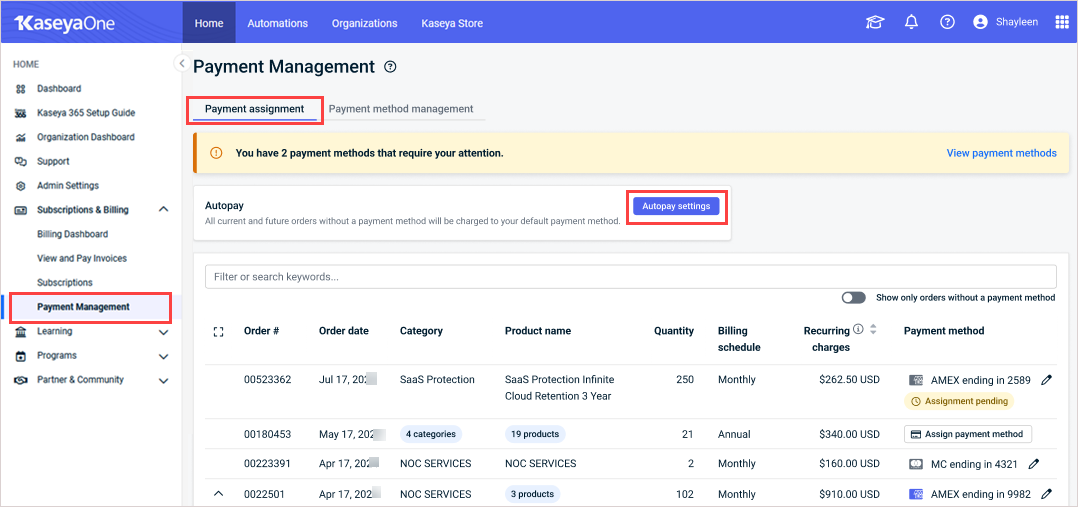
- In the Autopay settings pane, click Enable Autopay and select or add a default payment method. Click Save.
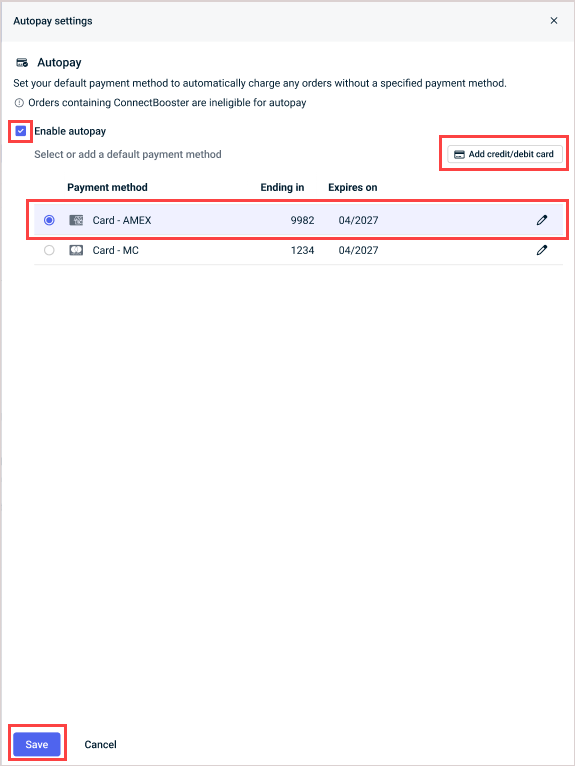
- Select the check box agreeing that all current and future orders without a payment method will automatically be assigned to the designated default payment method and click Confirm.
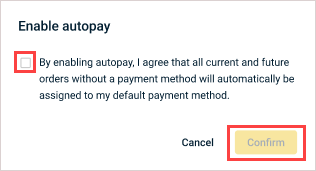
NOTE You will be notified that the change may not be reflected in your current bill but will take effect in the next billing cycle. Click Confirm.
- Autopay is enabled. In the Payment method column, you now see that all orders that previously did not have an assigned payment method have changed to your designated Autopay payment method:
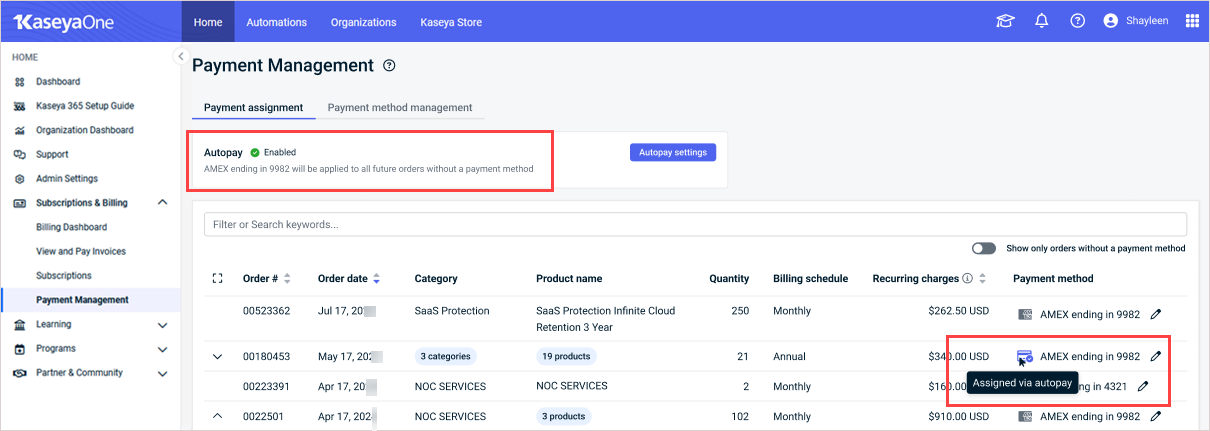
NOTE ConnectBooster orders cannot be assigned via Autopay.
Use this procedure to check the payment methods that are assigned to orders and address any issues (e.g., payment methods that have expired, are expiring soon, etc.).
- Navigate to the Payment Management page in KaseyaOne.
- The Payment assignment tab shows all order information at a glance, including:
- Order number
- Order date
- Category
- Product name
- Quantity
- Billing schedule
- Recurring charges
NOTE Recurring charges refers to the amount to be billed each billing period excluding tax and proration charges.
- Payment method
NOTE Payment method is inherited by all invoices tied to a particular order for the duration of the term.
While viewing orders on the Payment assignment tab, you can respond to any banner messages, quickly scan the orders list for tags indicating that a payment method needs attention, and sort or filter the display.
If a payment method requires your immediate attention, a banner message displays at the top of the tab. Click the View payment methods link to address the issue. The applicable payment methods display on the Payment method management tab, where you can quickly resolve the issues by updating the card information or assigning a different payment method.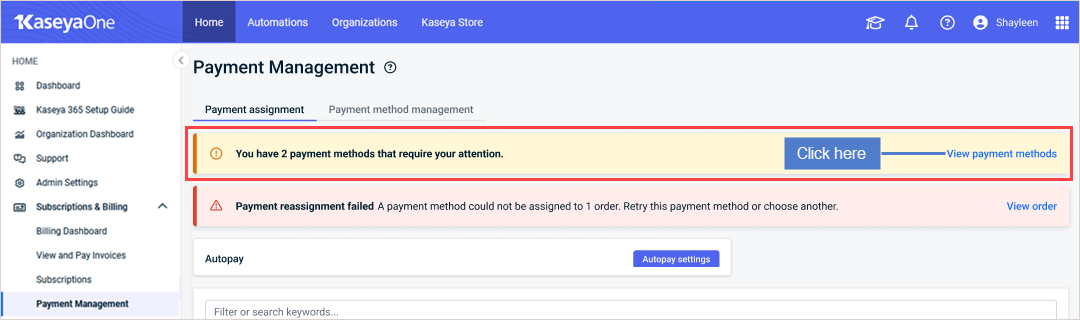
The Payment method column includes a color-coded tag if any of these conditions are detected:
- Card expired
- Card expiring soon
- Assignment pending
- Reassignment failed
These tags enable you to quickly scan the column for any orders with payment issues.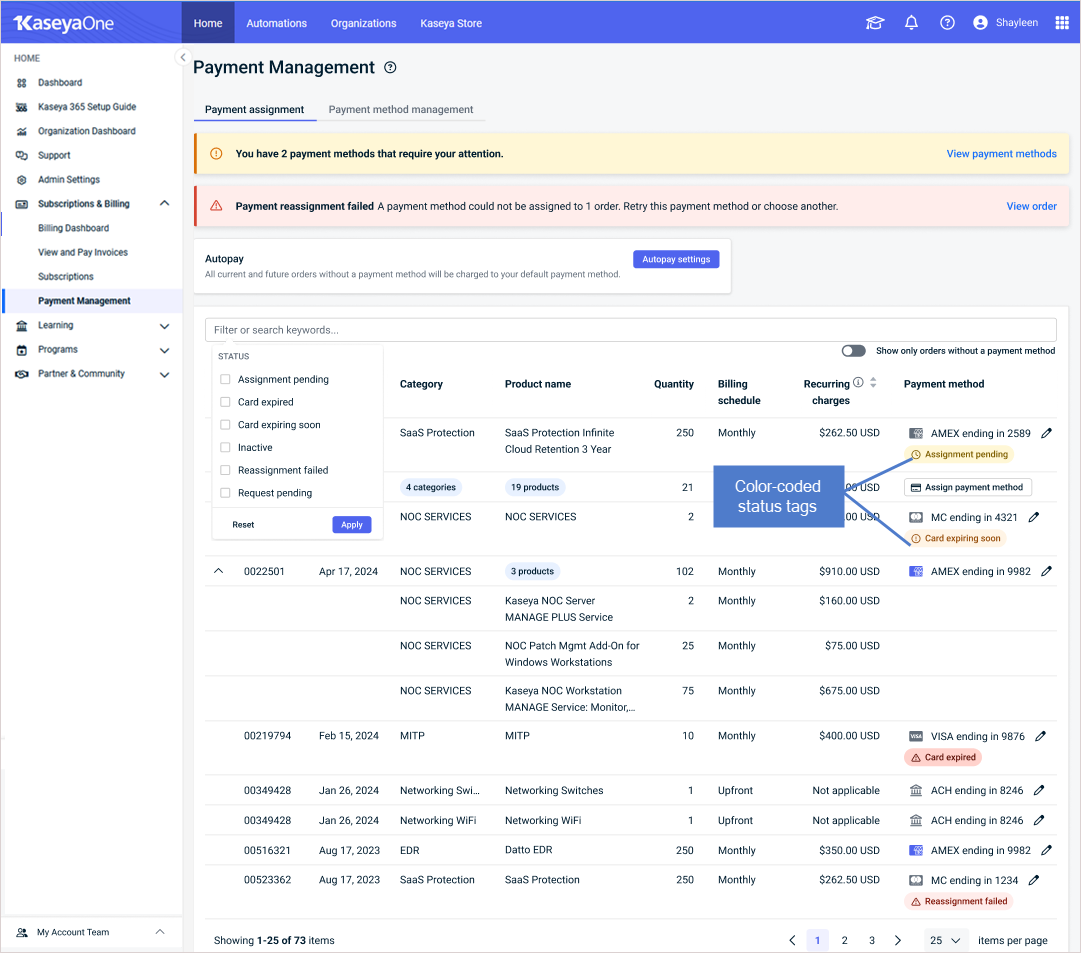
NOTE You can also filter by payment method status to only display orders with payment issues. See Filtering orders for details.
You can view order information by date, category, payment method, and/or payment method status using the Filter columns or Search keywords search box at the top of the table. You can apply more than one filter and search term to return a set of results.
- Click inside the Filter columns or Search keywords search bar to see a list of available filters in the dropdown.
- Click Order date range.
- Select a date range. Orders for the selected date range are displayed.
- Click inside the Filter columns or Search keywords search bar.
- Select Category. A list of categories displays.
- Select one or more categories. Orders with products belonging to selected category(ies) are displayed.
- Click inside the Filter columns or Search keywords search bar.
- Select payment method. A list of payment methods displays.
- Select one or more payment methods. Orders with the selected payment methods assigned to them are displayed.
You can type in any word or number in the search box to return a list of orders that match the word or number entered. For example:
- To search by Order number, type the order number in the search box. If the order number is valid, you will see that order in the payment assignment table.
- To search for orders by credit card number or bank account, enter the last 4 digits of the credit card, debit card, or account number in the search box. Any order(s) using that card or account will be displayed.
You can assign a payment method to individual orders by selecting any one of the payment methods that have been already added. (To add a new payment method, see To add a payment method.)
- Navigate to the Payment Management page in KaseyaOne.
- In the Payment Assignment table, find the order to which you would like to assign a payment method.
NOTE You can enable the Show only orders without a payment method toggle to only show orders that need an assignment method.
- Click Assign payment method.
In the Assign payment method pane, select the payment method that you want to assign to the order.
NOTE If you don’t have a payment method, you can click Add payment method to easily add one and then select it.
- Click Save.
- You are notified that the change will not be reflected in your current bill but will take effect in the next billing cycle. Click Confirm.
- Navigate to the Payment method column. The newly assigned payment method will briefly show Assignment pending.
NOTE Credit and debit cards will be displayed as Ending in the last four numbers of the card and an Expiration date. ACH payment types will not have an expiration date displayed.
Take the following steps to select a different payment method for an order:
- Navigate to the Payment Management page in KaseyaOne.
- In the Payment Assignment table, find the order whose payment method you will change.
- Click the pencil icon in the order's Payment method column.
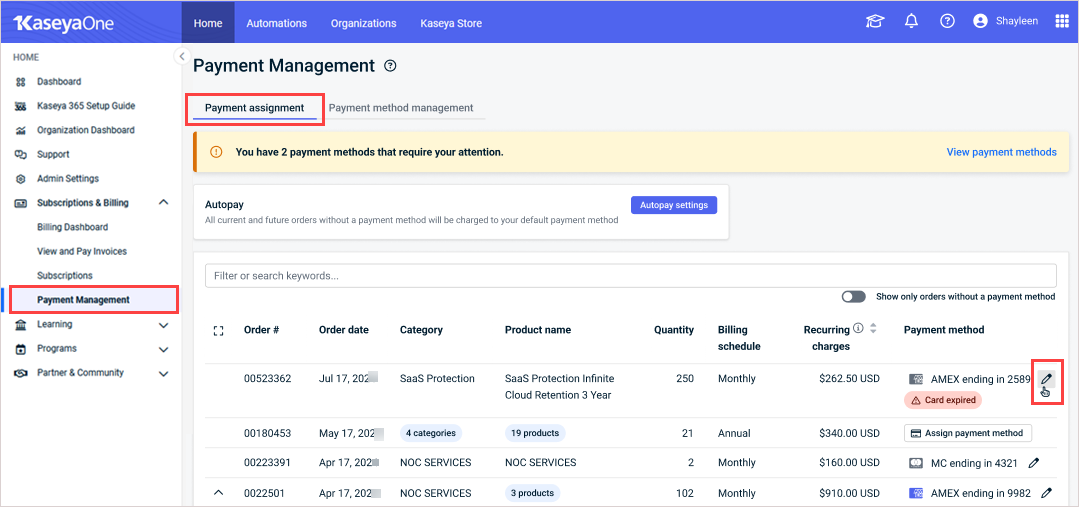
- In the Change payment method pane, the current payment method assignment displays (an expired Visa card in our example).
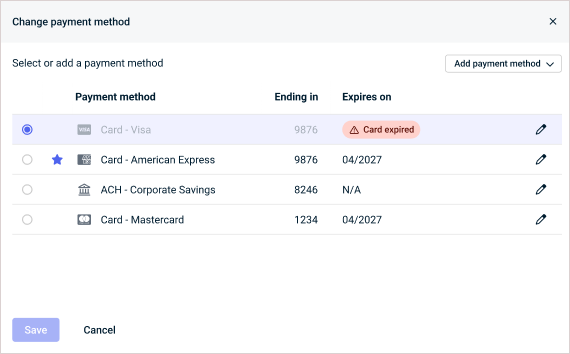
- Select the new payment method you want to assign.
IMPORTANT Once you select the new payment method, you cannot reselect an expired payment method.
NOTE You may be notified that the change may not be reflected in your current bill but will take effect in the next billing cycle. Click Confirm.
Use the Payment method management tab to view the status of all payment methods and to add, edit, or delete payment methods. See these topics for details:
Use this procedure to view payment methods and address any issues (e.g., payment methods that have expired, are expiring soon, etc.).
- Navigate to the Payment Management page in KaseyaOne.
- Click the Payment method management tab. This tab shows all payment method information at a glance.
While viewing the Payment method management tab, you can respond to any banner messages or quickly scan for tags indicating that a payment method needs attention.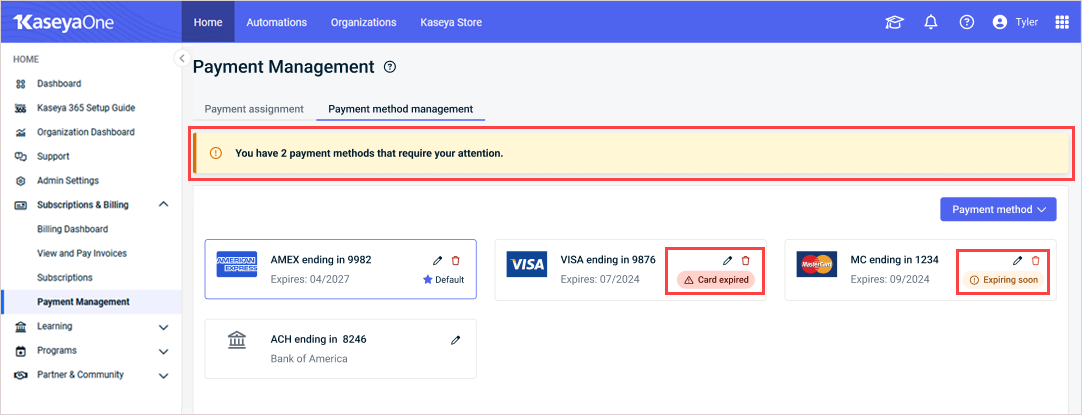
Take the following steps to add a credit card, debit card, or bank account that you would like to use for payment:
- Navigate to the Payment Management page in KaseyaOne.
- Click the Payment method management tab.
- Click Add payment method and select Credit/Debit card or Bank account from the dropdown list.
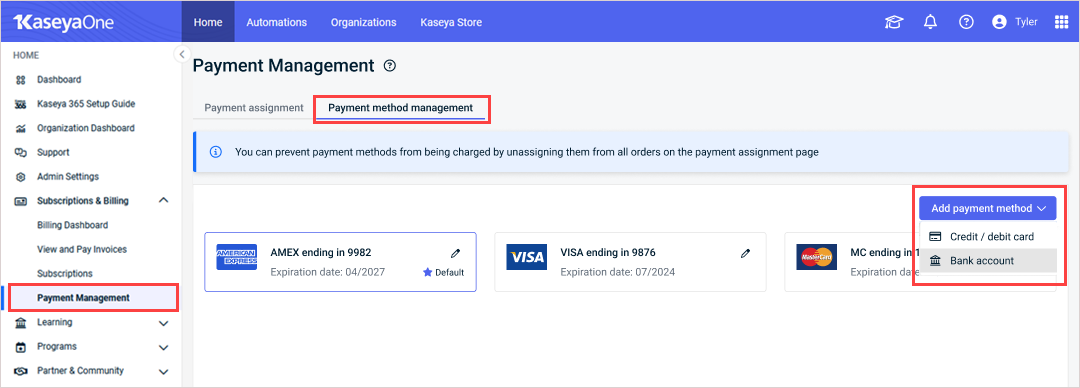
- Enter the following information for the type of payment method you are adding:
Payment method type Info required Credit/Debit card - Name on card
- Card number
- Card expiration date
- Card security code, called card verification value (CVV) or card verification code (CVC)
Bank account
(US only)- Account type
- Account name
- Account holder first name
- Account holder last name
- Bank routing number
- Account number
- After entering your information, click Add.
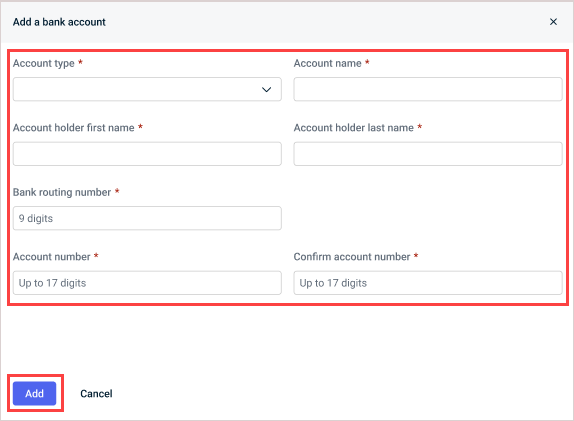
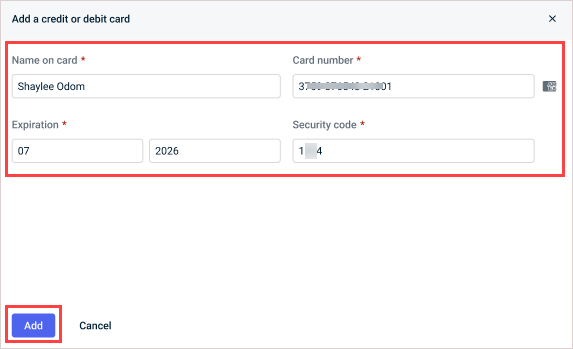
- Your payment method displays on the Payment method management tab and will be available for selection when assigning payment methods to orders.
NOTE You can also add a payment method on the Payment Assignment tab when changing the payment method for an order.
IMPORTANT You can delete payment methods if they are not assigned to any orders or set as the default for autopay. If this is the case, you will need to assign a new payment method before moving forward with deleting.